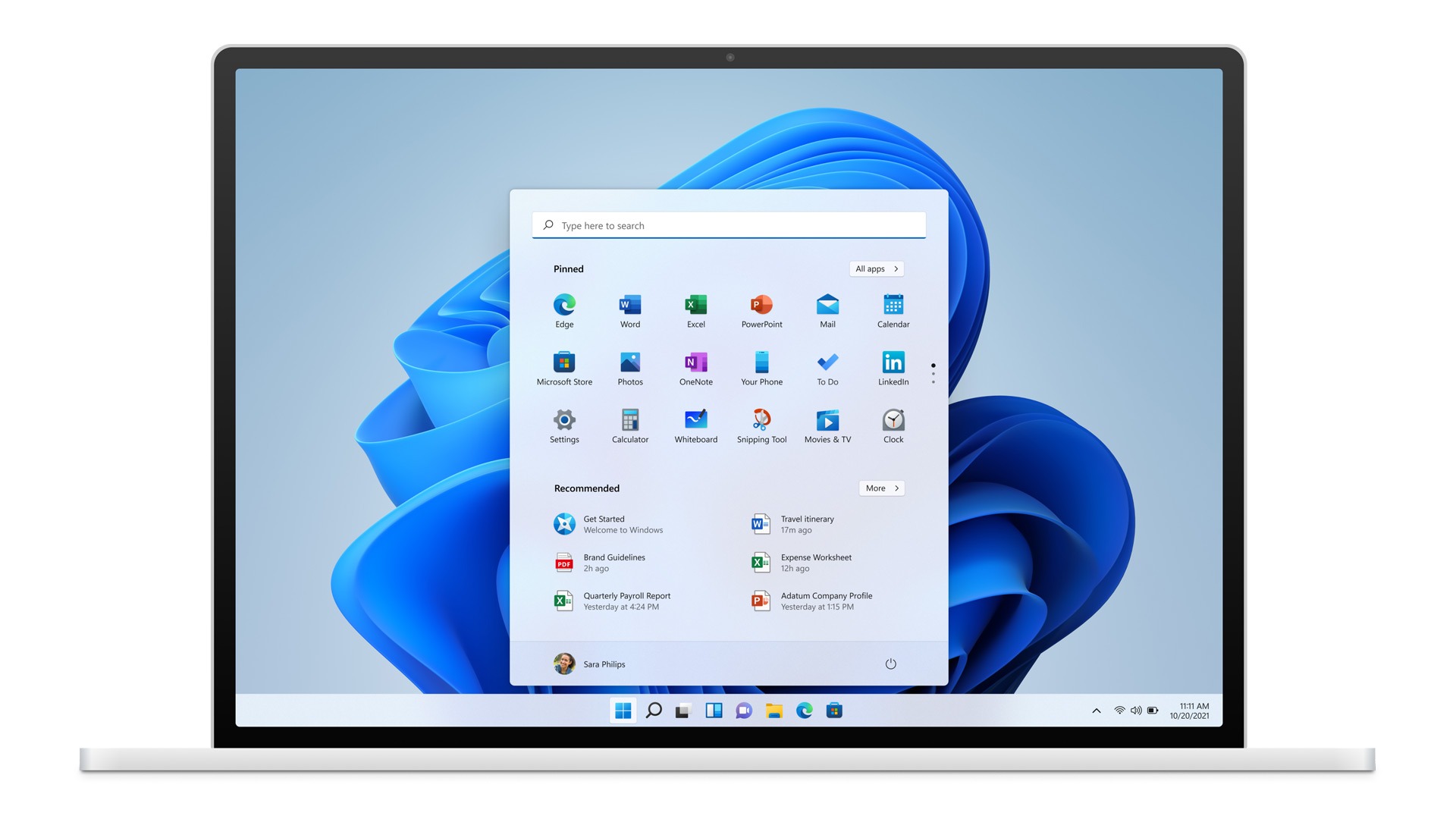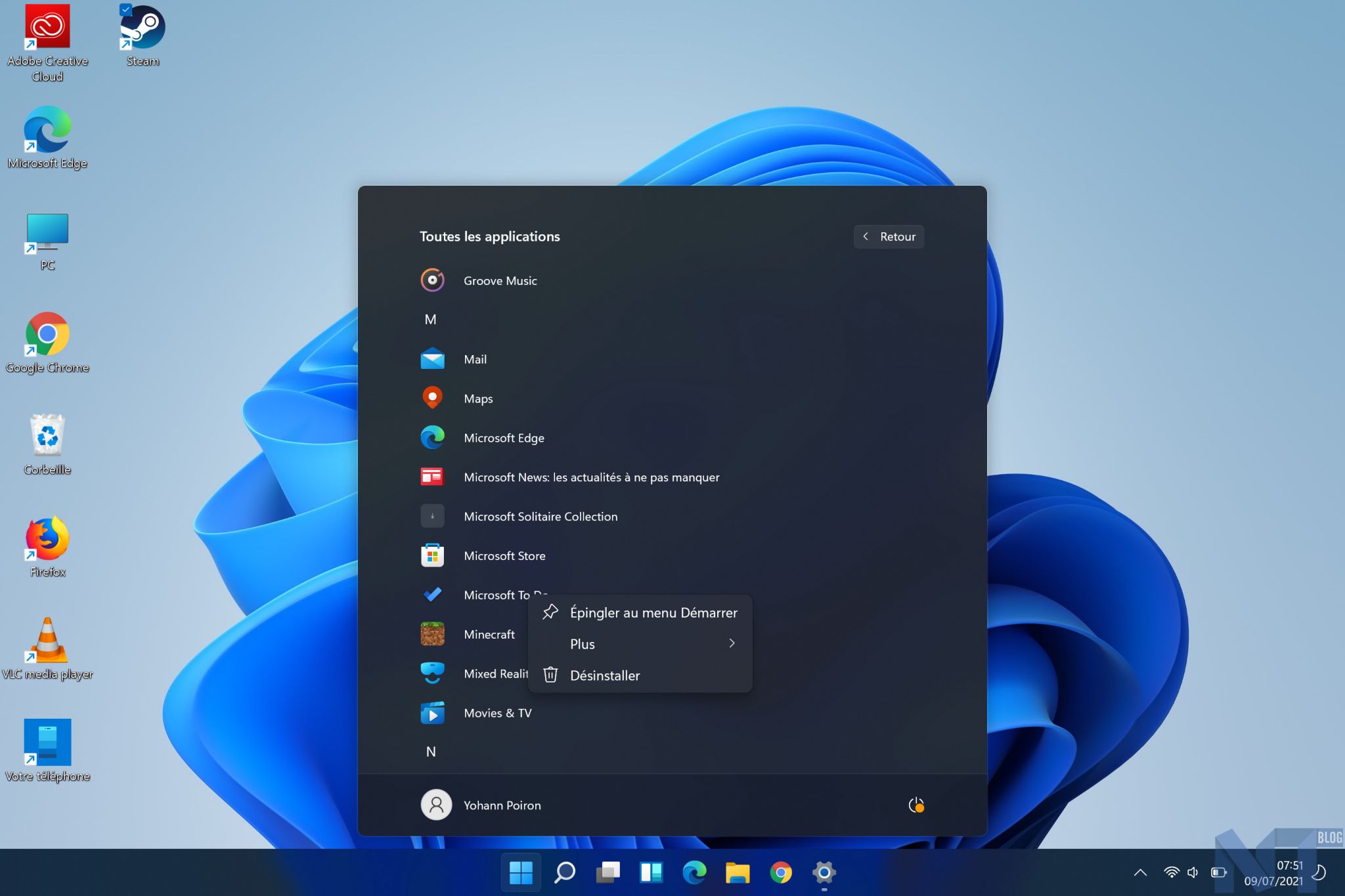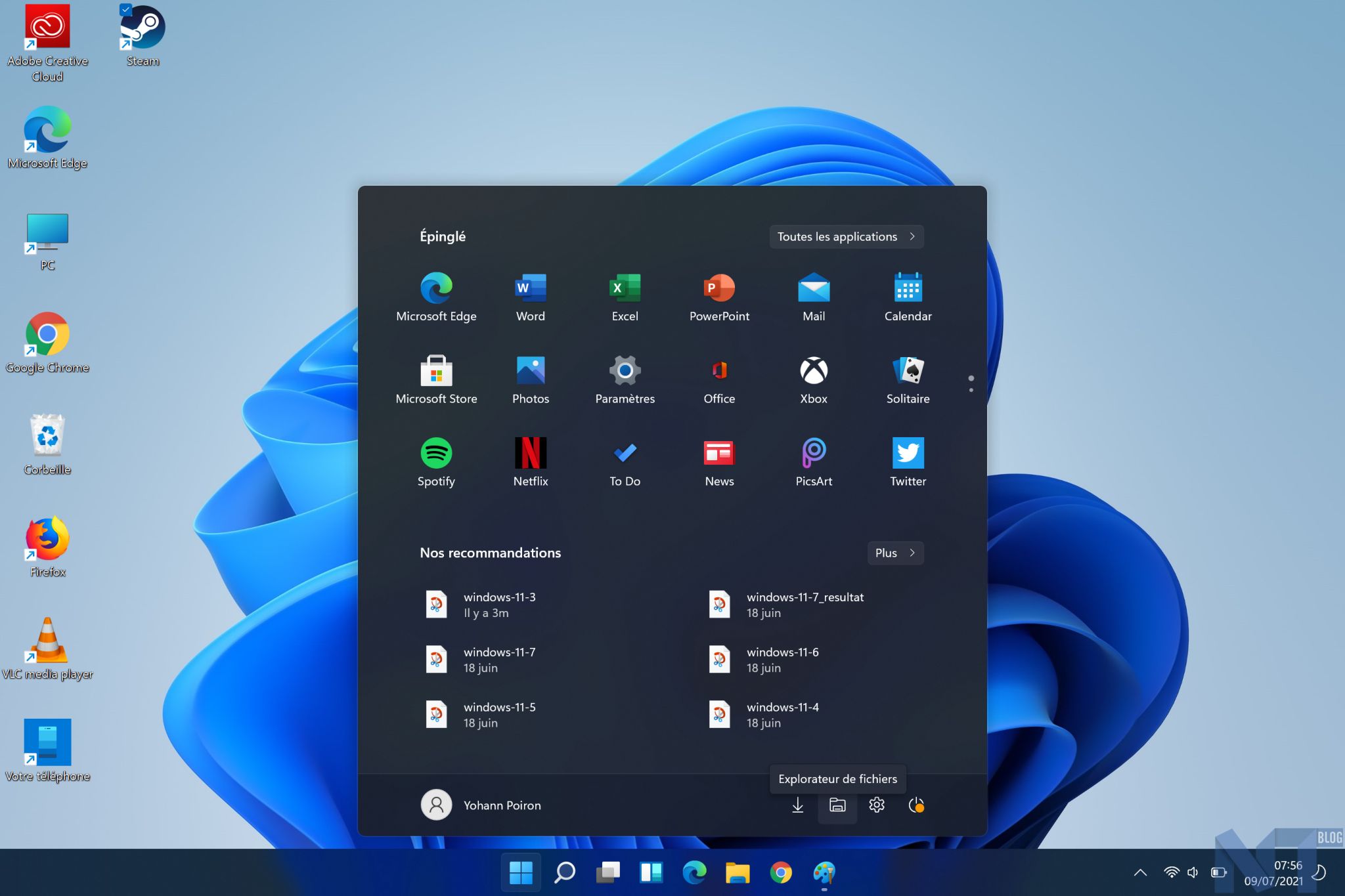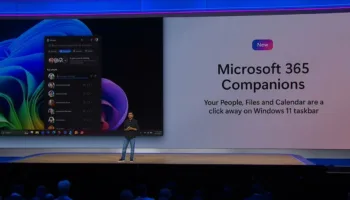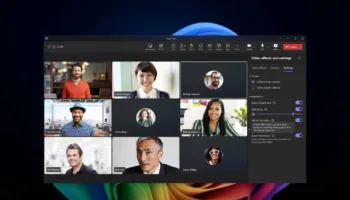Vous venez donc de passer de Windows 10 à Windows 11 et le menu Démarrer centré n’est pas à votre goût. Je vous conseille de personnaliser le menu Démarrer de Windows 11 selon vos préférences et de l’essayer. Je suis sûr qu’il y a beaucoup de choses à apprécier dans le menu Démarrer remanié. Après tout, le nouveau menu Démarrer est présenté comme l’une des meilleures fonctionnalités de Windows 11.
Si vous n’aimez toujours pas le nouveau menu Démarrer, vous pouvez très bien revenir au menu Démarrer classique avec la prise en charge des tuiles dynamiques sous Windows 11. Et si vous en avez absolument fini avec la nouvelle interface utilisateur, vous pouvez à tout moment rétrograder vers Windows 10 depuis Windows 11. Mais avant cela, je vous recommande d’essayer de personnaliser le menu Démarrer de Windows 11 pour en tirer le meilleur parti.
Ici, j’ai détaillé tout ce que vous devez savoir sur le nouveau menu Démarrer de Windows 11 et comment le personnaliser en fonction de vos besoins. Comme le nouveau menu Démarrer est différent, vous devrez peut-être vous laisser un peu pour l’apprivoiser.
Réorganiser les icônes et épingler des applications au menu Démarrer de Windows 11
- La meilleure façon de trouver vos applications préférées, quelle que soit la version de Windows, est de les épingler au menu Démarrer. Et bien, vous pouvez faire de même dans Windows 11 également. Il suffit de cliquer sur « Toutes les applications » en haut à droite, de faire défiler l’écran vers le bas et d’atteindre l’application que vous souhaitez épingler au menu Démarrer
- Ensuite, faites un clic droit sur l’application et sélectionnez l’option « Épingler au menu Démarrer ». Vous pouvez également le faire à partir du bureau ou de tout autre endroit. Et comme nous l’avons expliqué ci-dessous, vous pouvez également épingler des dossiers au menu Démarrer
- Et voilà ! L’application apparaîtra dans la section « Épinglée », au premier plan
Gérer les applications épinglées dans le menu Démarrer de Windows 11
- Vous pouvez également faire glisser l’application et la déplacer à l’endroit de votre choix dans la liste des applications « épinglées »
- De plus, si vous épinglez plus de 18 applications dans le menu Démarrer, Windows 11 ajoute une deuxième page. Vous pouvez faire défiler la liste pour vous déplacer entre les différentes pages d’applications épinglées
- À propos, vous pouvez toujours rechercher des applications sous Windows 11 par ordre alphabétique. Il suffit d’ouvrir « Toutes les applications » et de cliquer sur n’importe quel alphabet
Régler les recommandations dans le menu Démarrer de Windows 11
- Tout d’abord, ouvrez les Paramètres et accédez à « Personnalisation » dans le volet de gauche. Ici, faites défiler vers le bas et allez aux paramètres « Démarrer »
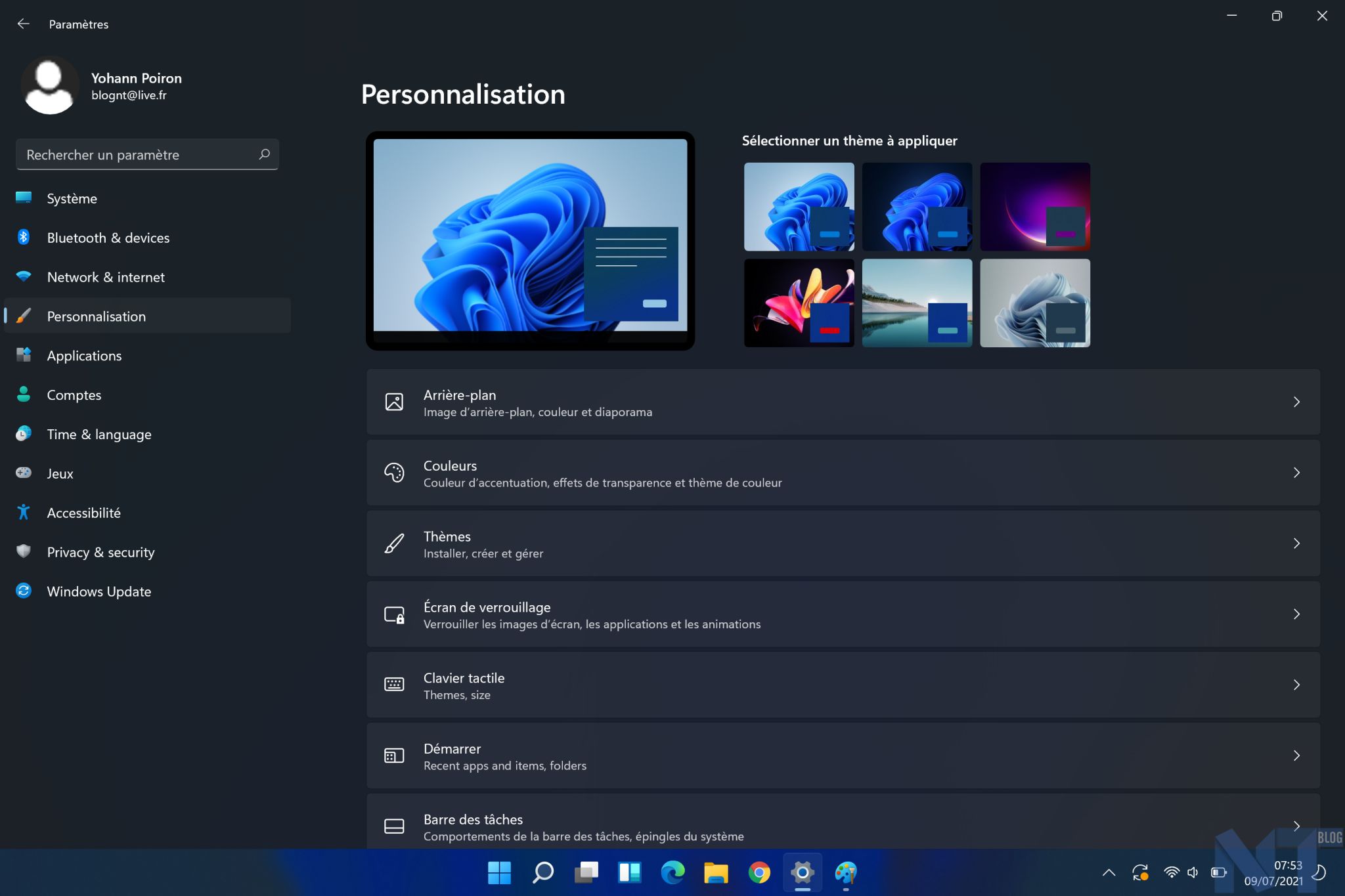
- Maintenant, je vous suggère d’activer « Afficher les applications récemment ajoutées » pour trouver la nouvelle application ou le nouveau programme dans le menu Démarrer immédiatement après son installation. Vous gagnez du temps en ne faisant pas défiler toute la liste des applications pour trouver une application récemment installée
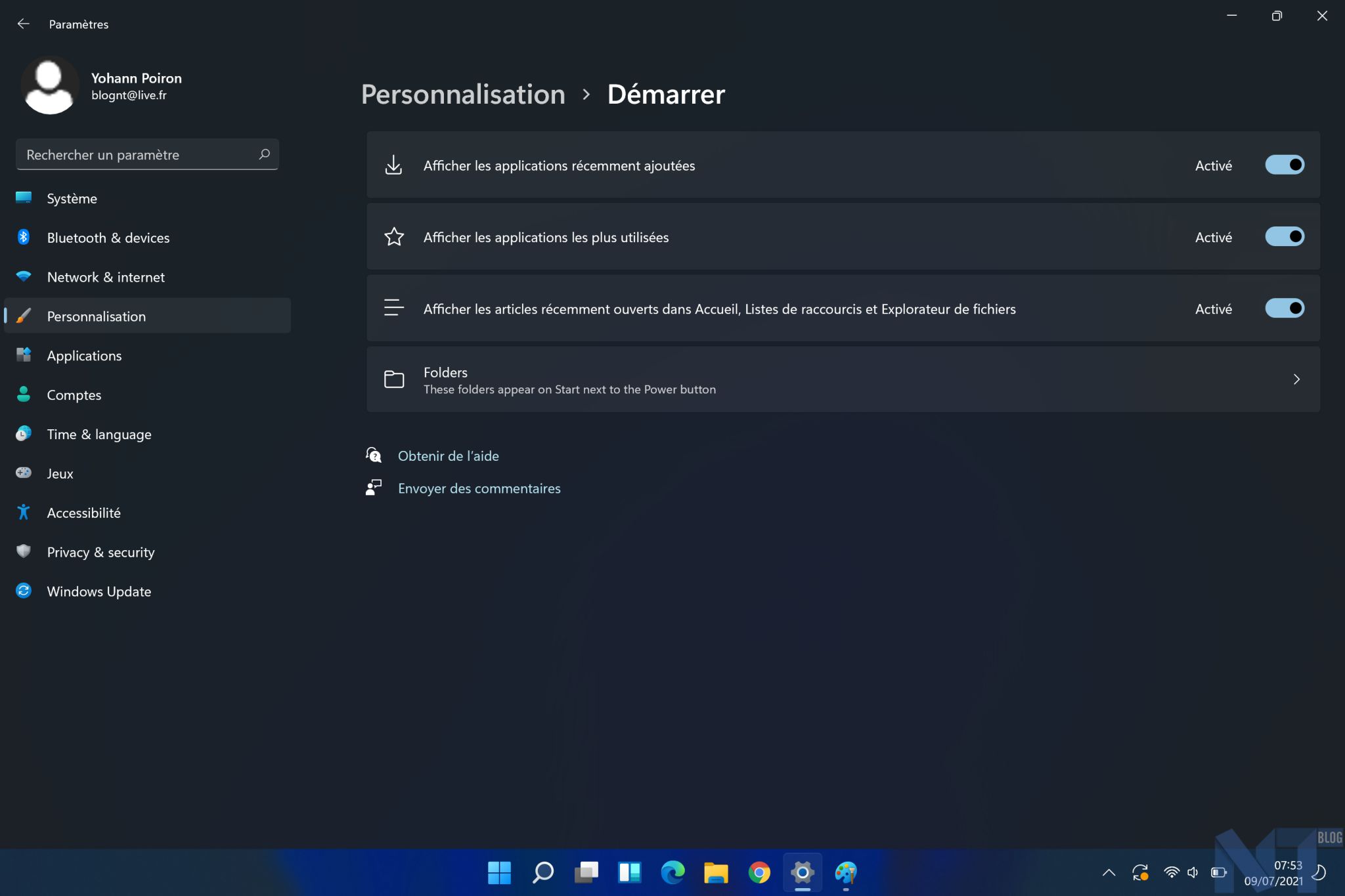
- Ensuite, activez l’option « Afficher les applications les plus utilisées » pour que les recommandations des applications fréquemment utilisées soient placées au premier plan dans le menu Démarrer
- Ensuite, si l’option « Afficher les applications les plus utilisées » est grisée, vous devez activer un paramètre de confidentialité pour qu’elle fonctionne. Ouvrez les Paramètres et sélectionnez « Confidentialité et sécurité » dans le volet de gauche. Cliquez ensuite sur « Général »
- Après cela, activez « Laisser Windows améliorer le démarrage et les résultats de recherche en suivant les lancements d’applications ». Maintenant, allez-y et ouvrez la page de personnalisation une fois de plus. Vous pourrez maintenant activer l’option « Afficher les apps les plus utilisées »
- En outre, activez l’option « Afficher les éléments récemment ouverts dans Démarrer, Listes de raccourcis et Explorateur de fichiers ». Elle vous offrira un accès rapide aux fichiers et programmes auxquels vous accédez sur votre PC Windows 11 dans le menu Démarrer.
Ajouter des dossiers au menu Démarrer de Windows 11
- Comme pour Windows 10, Windows 11 vous permet également d’ajouter des dossiers au menu Démarrer. Allez dans la page Paramètres > Personnalisation > Démarrer et cliquez sur « Dossiers »
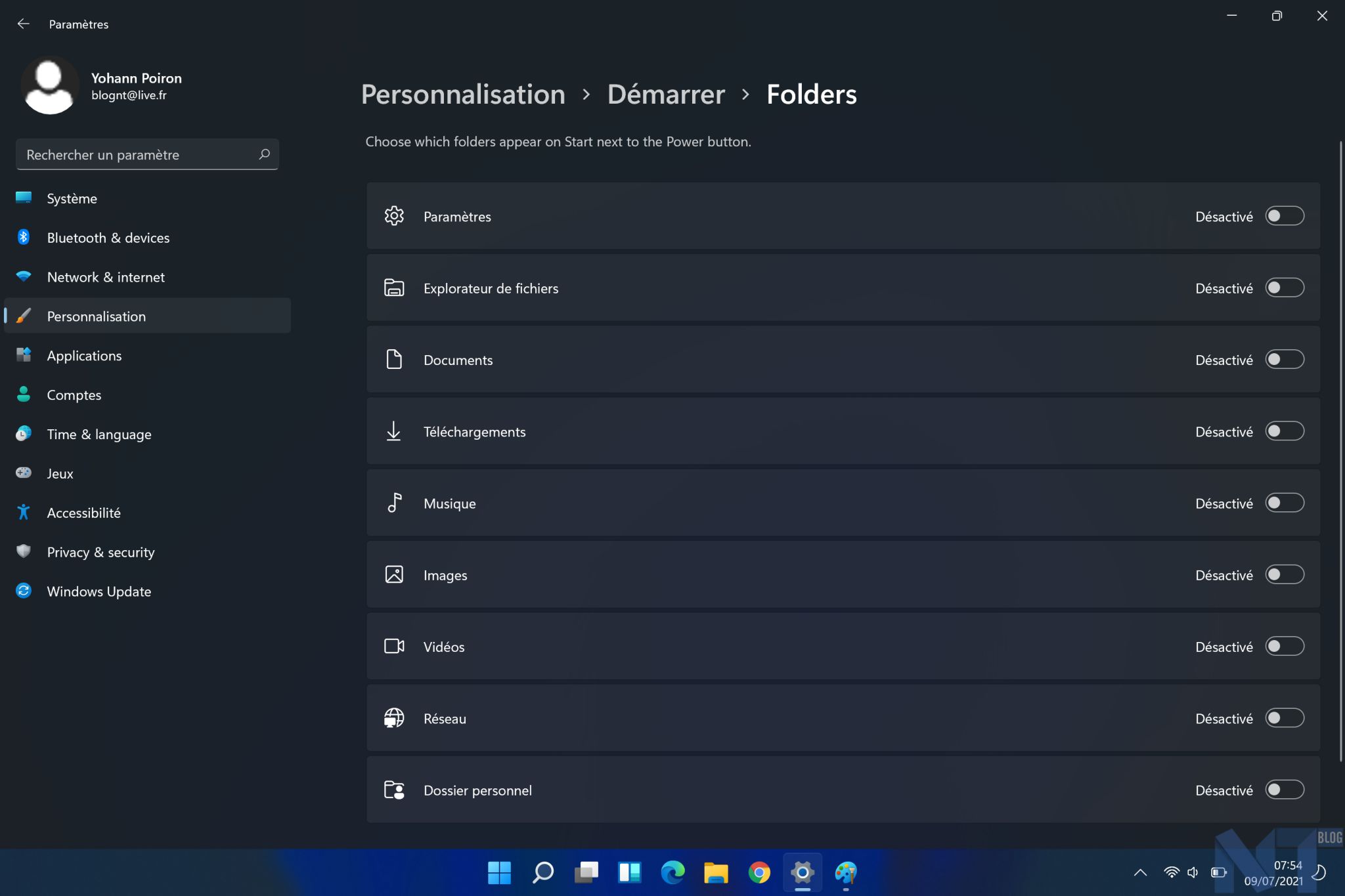
- Ici, vous pouvez ajouter des dossiers tels que Téléchargements, Documents, Images, etc. au menu Démarrer.
- Les dossiers apparaîtront à gauche du menu d’alimentation dans le menu Démarrer. De cette façon, vous pouvez accéder rapidement aux dossiers importants à partir du menu Démarrer de Windows 11 sans avoir à faire défiler les applications épinglées ou autres
- Si vous souhaitez ajouter un dossier personnalisé au menu Démarrer, c’est également possible dans Windows 11. Pour ce faire, faites un clic droit sur ce dossier et cliquez sur l’option « Épingler au menu Démarrer ». Le nouveau système d’exploitation prend en charge de manière native l’épinglage de dossiers dans le menu Démarrer. Vous n’avez donc pas besoin d’utiliser des applications tierces ou de modifier le dossier AppData
- Désormais, le dossier personnalisé apparaîtra dans la section des applications « épinglées » dans le menu Démarrer. Vous pouvez utiliser cette fonctionnalité pour garder votre bureau propre et sans encombrement.
Personnalisez le menu Démarrer de Windows 11 pour en tirer le meilleur parti
Voilà donc quelques façons de personnaliser le menu Démarrer de Windows 11 et d’améliorer les recommandations d’applications et de fichiers, d’obtenir un accès rapide à vos applications préférées, et plus encore. Au fur et à mesure que j’utilise Windows 11, il devient clair que Microsoft ne veut pas que vous passiez par toute la liste des applications.
Au lieu de cela, il vise à offrir une expérience profondément personnalisée dès le démarrage.