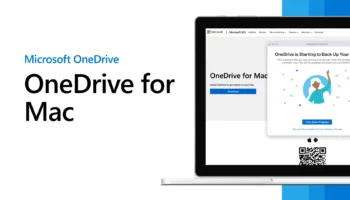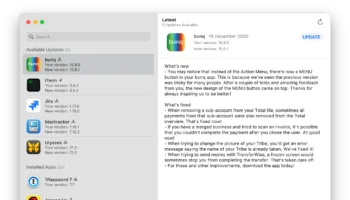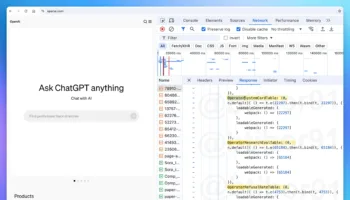Les widgets peuvent être utiles pour interagir rapidement avec des applications ou pour glaner des informations sans avoir à lancer l’application en question. Voici comment placer des widgets sur votre bureau pour un accès encore plus rapide.
Ajout de widgets au bureau de votre Mac
Les widgets ont été ajoutés à macOS 14 Sonoma. Assurez-vous donc que votre Mac est à jour et qu’il exécute la mise à jour d’Apple d’octobre 2023 ou une version ultérieure pour bénéficier de cette fonctionnalité. Vous pouvez ajouter des widgets au bureau de votre Mac à l’aide du Centre de notifications ou d’un raccourci sur le bureau :
- Cliquez avec le bouton droit de la souris sur votre bureau et choisissez « Modifier les widgets » dans le menu contextuel.
- Cliquez sur l’heure et la date dans le coin supérieur droit de l’écran et cliquez sur « Modifier les widgets » en bas de l’écran.
- Balayez vers la gauche avec deux doigts depuis le bord droit de votre trackpad pour faire apparaître le Centre de notification, puis cliquez sur « Modifier les widgets » en bas de l’écran.
Vous devriez alors voir apparaître un menu de widgets sur le bord inférieur de l’écran. Vous pouvez y parcourir les différents widgets disponibles. Cliquez sur un widget et faites-le glisser pour le mettre en place, n’importe où sur votre bureau.
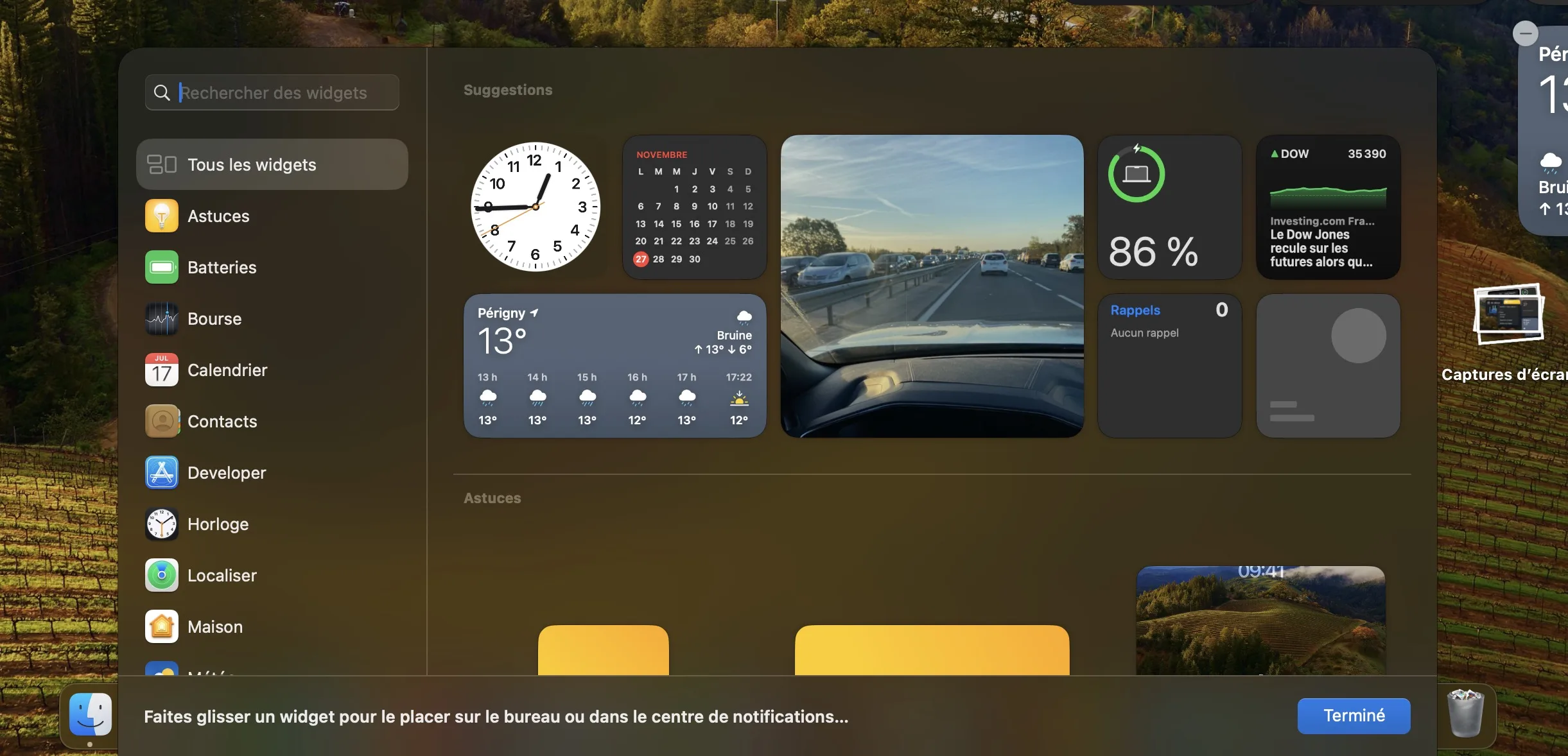
Notez que si vous cliquez sur un widget et que vous le faites glisser vers le bord droit de l’écran, il sera ajouté au centre de notification plutôt qu’au bord droit du bureau. Si vous souhaitez placer un widget sur le bord droit de votre écran, faites-le d’abord glisser ailleurs sur votre bureau, puis fermez le sélecteur de widgets.
Vous êtes maintenant libre de faire glisser les widgets sur votre bureau et de les placer n’importe où sans interférence du Centre de notification.
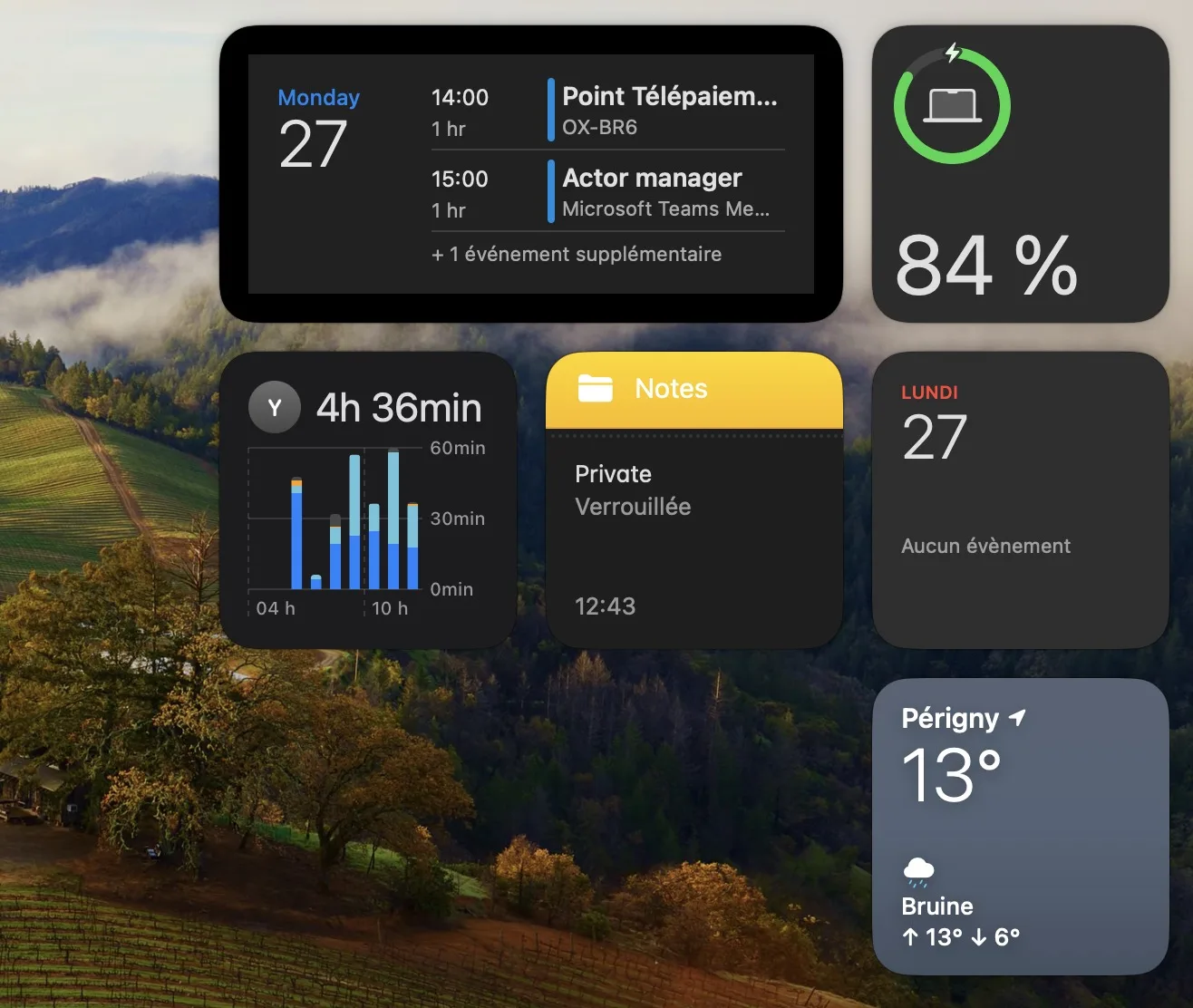
Suppression et personnalisation des widgets sur le bureau de votre Mac
Pour supprimer un widget, cliquez dessus avec le bouton droit de la souris (ou Control+clic), puis sélectionnez l’option « Supprimer le widget » pour le faire disparaître. Dans le même menu contextuel, vous trouverez d’autres options permettant de définir la taille d’un widget (le cas échéant) ou d’autres paramètres.
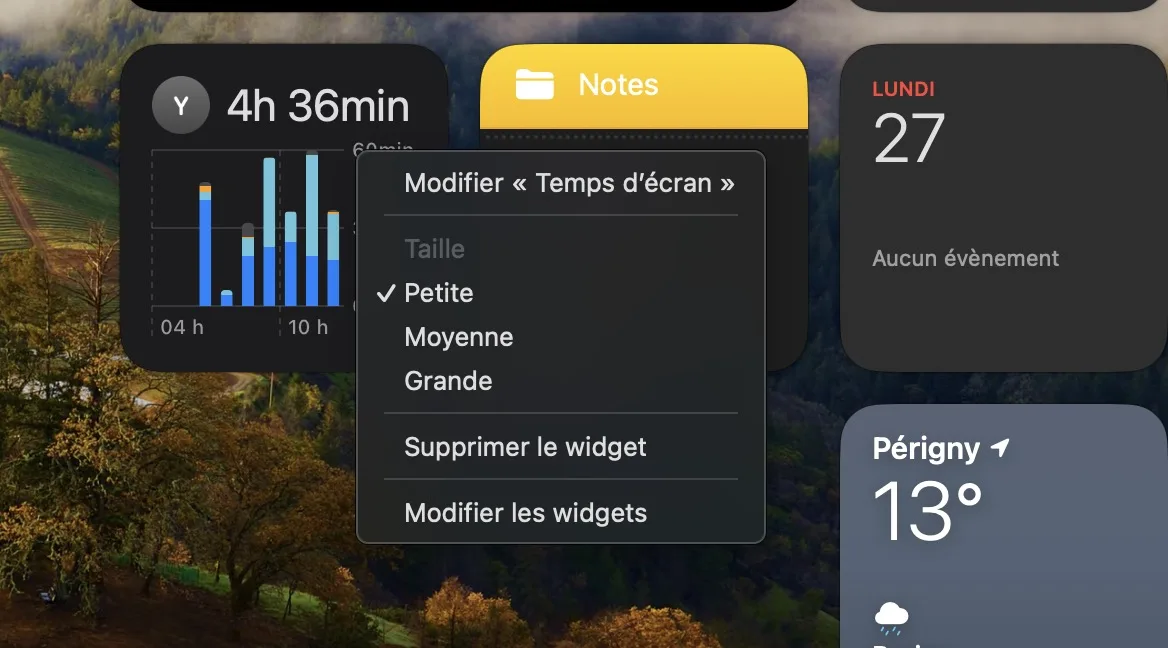
Par exemple, si vous ajoutez un widget d’album Photos, vous pouvez cliquer avec le bouton droit de la souris sur le widget et sélectionner « Modifier les photos » pour désigner l’album que vous souhaitez voir. Vous pouvez faire de même pour les dossiers dans Notes, définir des emplacements dans Météo pour des prévisions spécifiques, changer la liste de Rappels que vous souhaitez voir, mettre en évidence des actions spécifiques, etc.
Vous remarquerez que les widgets changent d’apparence selon que vous avez ou non une fenêtre active. Vous pouvez également modifier leur apparence dans Paramètres système > Bureau et Dock en faisant défiler vers le bas jusqu’à « Widgets » et en faisant passer le « Style de widget » de monochrome à couleur.
Vous pouvez également utiliser ce menu pour désactiver complètement les widgets du bureau (en décochant « Bureau » dans la section « Afficher les widgets ») et définir le navigateur Web qui doit s’ouvrir lors de l’ouverture d’un contenu Web à partir d’un widget. Vous pouvez également activer l’option « Utiliser les widgets de l’iPhone » pour ajouter à votre Mac tous les widgets (disponibles) que vous utilisez depuis votre iPhone.
Gagnez du temps avec les widgets interactifs
Comme c’est le cas sur l’iPhone et l’iPad, les widgets Mac sont très interactifs. Vous pouvez par exemple cocher des éléments dans la liste des rappels, lancer des raccourcis, déclencher des scènes d’accueil et bien d’autres choses encore sans lancer l’application en question.
De nombreux autres widgets sont conçus uniquement pour jeter un coup d’œil, comme le widget Localiser qui vous permet de placer l’emplacement de personnes ou d’objets (AirTags) directement sur votre bureau. N’oubliez pas d’utiliser les raccourcis macOS « Afficher le bureau » pour obtenir les meilleurs résultats : quatre doigts écartés sur un trackpad ou Commande+F3 sur un clavier.
Le Mac a besoin de plus de widgets
La plupart des widgets sur le Mac proviennent directement d’Apple, avec quelques rares widgets pour des applications telles que Microsoft Outlook. Apple n’a pas non plus facilité la recherche de widgets, puisqu’il n’est pas possible de filtrer les widgets dans le Mac App Store. Espérons que d’autres développeurs ajouteront bientôt des widgets.