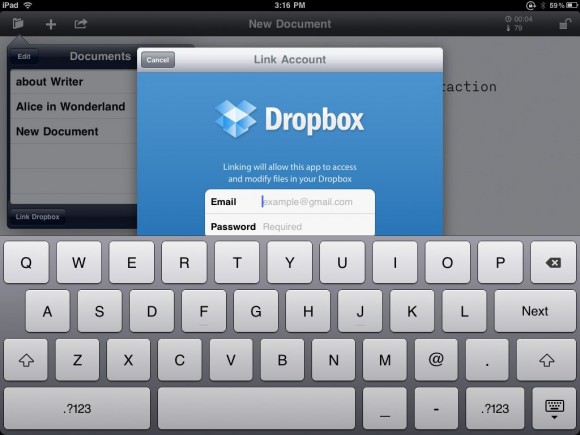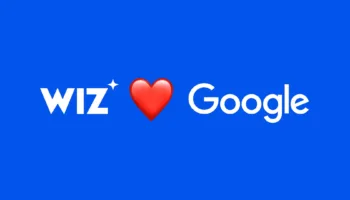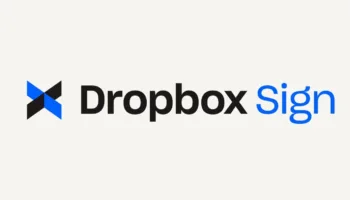Si vous me suivez régulièrement vous devez savoir que Dropbox est le système de cloud que j’utilise le plus. Dropbox est un de ces outils qui passe le plus clair de son temps à tourner en arrière plan, et pourtant il est devenu une application indispensable pour les utilisateurs sur à peu près toutes les plateformes. Dropbox est utilisé comme un outil de stockage sur le cloud, comme une solution de synchronisation, et même comme un moyen d’héberger un site Web. C’est un outil incroyablement utile !
Cette utilité n’est pas méconnue par les développeurs d’applications. Un logiciel fonctionnant avec Dropbox se développe un peu partout, parfois en tant que fonction intégrée, et d’autres fois en tant que simple client. D’une manière ou d’une autre, elle permet le développement de nombreux services parmi les multiples gadgets, notamment la facilité d’avoir certains fichiers accessibles n’importe où, n’importe quand.
Dans cet article je vais vous présenter quelques applications que vous pouvez commencer à utiliser pour profiter au maximum de l’espace de stockage en cloud.
Traitement de texte
L’intégration de Dropbox dans les éditeurs et traitement de texte est devenue courante ces derniers temps, et ce grâce à l’iPad. Étant donné que les utilisateurs ne sont pas en mesure de regarder les fichiers se trouvant sur le système de fichiers iOS, rendre les documents facilement accessibles pour une utilisation ultérieure exige que les développeurs trouvent eux-même leurs propres solutions.
Souvent, cette solution est Dropbox ! Ici, je vais vous décrire des applications sur le système Mac OS X qui se synchronisent à Dropbox qui vous permettront de travailler avec des applications iPad et inversement.
iA Writer
Writer est une application créée pour l’iPad, par une entreprise qui se spécialise dans la conception de l’expérience utilisateur. Writer est une application écrite pour rendre l’écriture facile.
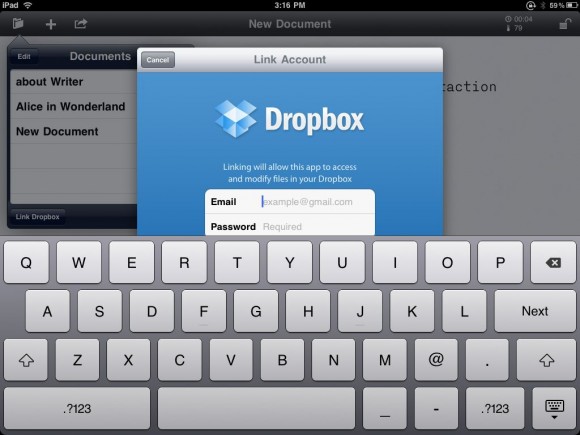
Comme beaucoup d’applications iOS, l’application a incorporé le lien vers Dropbox pour contourner les contraintes du système de fichiers d’iOS et ainsi s’assurer qu’il est facile de rendre disponible son travail à qui vous voulez.
La mise en place de Writer pour la synchronisation avec votre compte Dropbox est facile. Il suffit de cliquer sur l’icône du dossier en haut de l’application à gauche, puis cliquer sur le “Link Dropbox” en bas de la fenêtre qui apparaît. À partir de là, suivez les instructions à l’écran.
Note : N’oubliez pas de lancer la synchronisation dès que vous avez fini votre travail afin que ce dernier soit mis à jour sur votre Dropbox.
PlainText
PlainText est une application iPhone et iPad pour l’édition de texte conçu pour émuler le travail effectué sur papier.
L’application est minimaliste et le concepteur a l’intention de poursuivre dans cette direction. Construire l’application autour de la simple synchronisation vers un dossier Dropbox plutôt que de travailler avec d’autres moyens de synchronisation plus complexes permet certainement de maintenir cette philosophie minimaliste.
Pour configurer PlainText avec Dropbox, cliquez sur le bouton d’engrenage pour accéder aux paramètres, puis appuyez sur Dropbox. Ici, vous devez spécifier le dossier sur lequel vous souhaitez que PlainText se synchronise avant de lier l’application à votre compte Dropbox, puis finir en cliquant sur “Link to Dropbox Account” et remplir les cases vides.
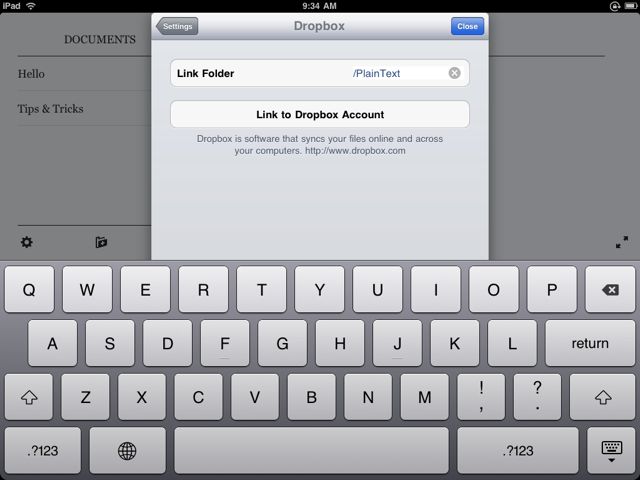
Notational Velocity
Notational Velocity se comporte de la même manière que l’application Evernote sur Mac. Il dispose d’une interface très simple, et se synchronise nativement avec Simplenote, mais peu également se synchroniser à l’aide de Dropbox.
Pour configurer la synchronisation avec Dropbox, allez dans les préférences et sélectionnez l’onglet “Stockage”, depuis l’onglet “Notes”. Dans la rubrique “Enregistrer et lire les notes sur le disque comme :” sélectionner n’importe quelle option sauf “Dans une base de données”, en particulier si vous souhaitez synchroniser avec PlainText ou iA Writer.
Ensuite, il vous suffit de faire glisser votre dossier généré par Notational Velocity (/Library/Application Support/) à la racine de votre répertoire Dropbox. Notational Velocity sera en mesure de savoir où vous avez déplacé le dossier, et ainsi il pourra se synchroniser avec d’autres ordinateurs une fois que ce système est mis en place.
Pour configurer d’autres ordinateurs, configurez les préférences de stockage exactement comme vous l’avez fait sur le premier ordinateur, puis passez à l’onglet “Notes” dans la fenêtre des préférences. Une fois là, cliquez sur le menu déroulant “Lire les notes du dossier” et sélectionnez “Autre”. De là, sélectionnez le dossier de données de Notational Velocity de votre Dropbox et cliquez sur “OK”.
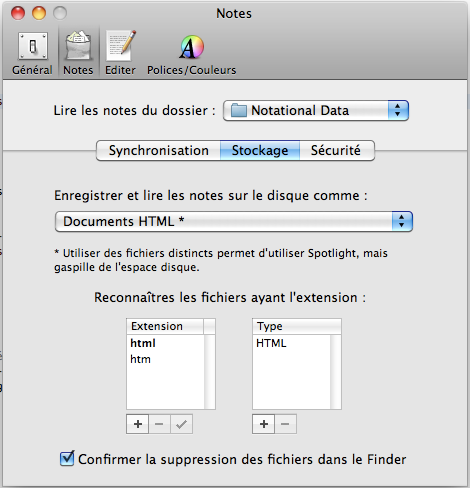
Scrivener
Scrivener est un traitement de texte et un outil de gestion de projet créé spécifiquement pour les auteurs de textes longs tels que des romans et des documents de recherche. Scrivener 2.0 prend en charge quelques types de synchronisation, y compris une synchronisation dossier qui est appropriée pour une utilisation avec Dropbox. Scrivener utilise alors des fichiers texte, plutôt que son propre format d’application, afin que vous puissiez travailler sur vos projets Scrivener sur la pléthore d’éditeurs de texte comme celles décrites ci-dessus.
Allez dans le menu “File” puis dans le sous-menu “Sync”, et sélectionnez “with External Folder…”. Sélectionnez le dossier Dropbox que vous souhaitez utiliser pour synchroniser un projet particulier et utilisez votre propre jugement pour définir les paramètres restants.
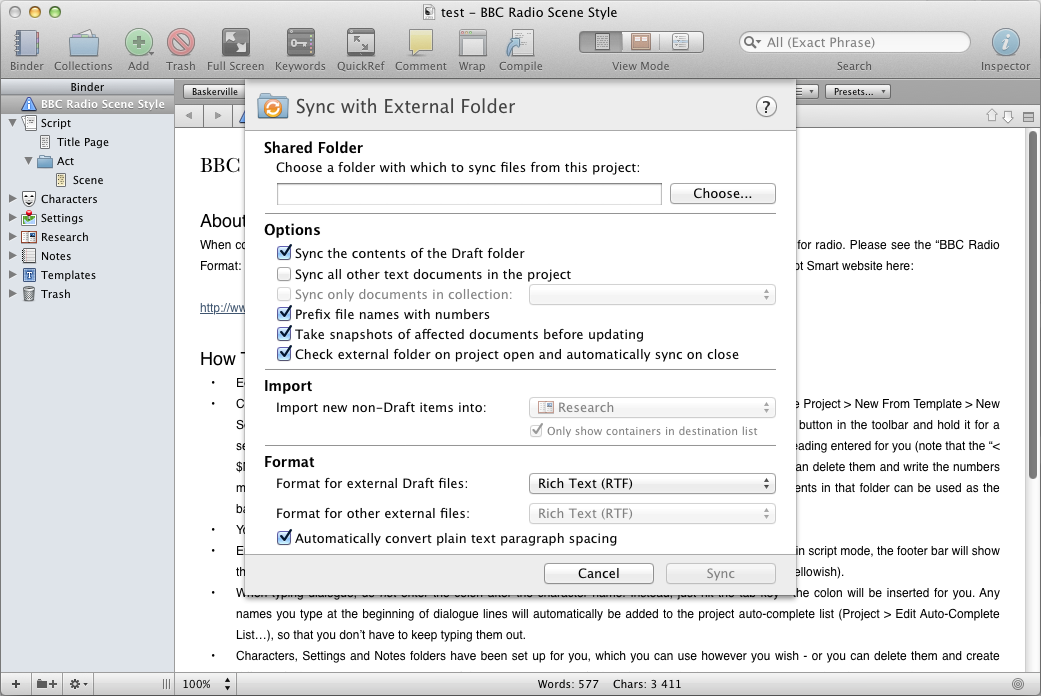
To-Do
Il va de soit que la gestion de vos tâches doit-être tout aussi important que l’édition de documents, et les attentes dans ce domaine à ce jour sont nombreuses. Si un gestionnaire de tâches ne se synchronise pas avec vos différents périphériques et de multiples ordinateurs, il est considéré comme inutile.
Je vais essayer de vous présenter trois applications pour vous, chefs de projet.
Things
Things ne fonctionne pas vraiment avec Dropbox, dans le sens où il ne va pas prendre en charge directement la synchronisation. En effet, puisque Things n’a pas publié toutes les fonctionnalités nécessaires à la synchronisation, des utilisateurs entreprenants ont trouvé une solution pour contourner ce problème.
Pour cela, créez un dossier dans votre Dropbox où vous allez pouvoir mettre votre base de données de Things. Allez dans le dossier /Library/ Application Support/ Cultured Code, vous devriez voir un fichier appelé database.xml . Copiez ce fichier dans le dossier Dropbox que vous venez de créer. Maintenant, maintenez la touche Alt / Option lors du lancement de Things. Vous serez invité à sélectionner une base de données existantes, en accédant au dossier depuis votre Dropbox et en sélectionnant le fichier préalablement copié.
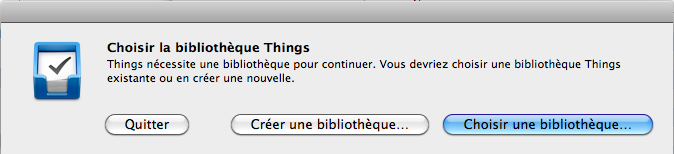
Pour les ordinateurs supplémentaires, ce sera la même manipulation, c’est-à-dire qu’il vous faudra appuyer sur la touche Alt / Option lors du lancement de Things.
L’inconvénient c’est que vous ne pouvez jamais exécuter deux instances de Things synchronisées en même temps. De plus, vous ne pouvez pas ouvrir Things au démarrage du système, puisque votre Dropbox n’aura malheureusement pas eu le temps de se synchroniser.
The Hit List
La mise en place de la synchronisation de The Hit List à Dropbox est à peu près identique à ce que vous venez de faire avec Things. En effet, accédez au dossier /Library/Application Support/The Hit List et déplacez le fichier The Hit List Library.thllibrary vers un nouvel emplacement de votre Dropbox.
Maintenez la touche Alt / Option enfoncée tout en ouvrant le logiciel. Il vous sera demandé de spécifier un nouvel emplacement pour la bibliothèque de l’application. Accédez à Dropbox, sélectionnez le fichier et appuyez sur “OK”. Vous voilà prêt à utiliser le logiciel. Répétez ce processus pour chaque ordinateur que vous utilisez.
Comme avec Things, vous avez besoin de quitter le programme avant de l’utiliser sur un autre ordinateur, et vous ne pourrez pas lancer le logiciel au démarrage du système.
OmniFocus
La limite de Dropbox est qu’il ne sait pas quoi faire lorsque vous modifiez un fichier à partir de deux endroits à la fois. C’est ce qui vous oblige d’utiliser un autre moyen de synchronisation comme nous venons de le voir pour Things et The Hit List. Ce dernier vous oblige de penser à fermer l’application avant de l’utiliser ailleurs. Heureusement, OmniFocus intègre des fonctionnalités pour traiter au mieux la synchronisation sur le cloud.
Dans OmniFocus, allez dans les préférences et cliquez sur l’onglet “Synchronisation”. Ici vous avez accès à plusieurs options de stockage : “MobileMe”, “Bonjour”, “Omni Sync”, “Disque” et “Avancé”. Nous allons choisir la synchronisation sur le disque. Cliquez sur le bouton “Choisir”, et accédez à votre dossier Dropbox, et de préférence dans un dossier créé spécifiquement pour OmniFocus.
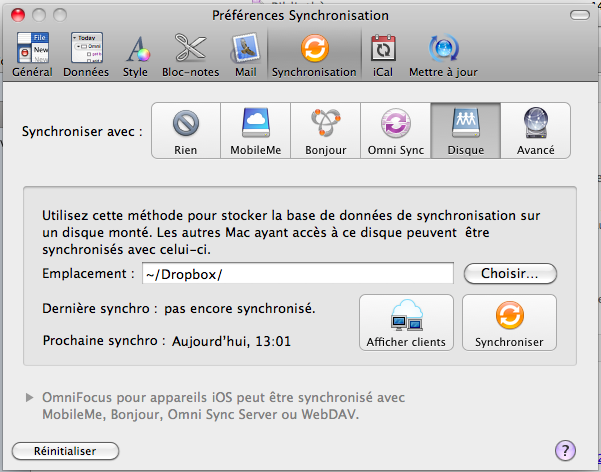
Appuyez sur “Synchroniser maintenant” pour commencer. Pour les ordinateurs supplémentaires, le processus d’installation est le même. Avec cette approche, vous n’aurez pas besoin de fermer l’application sur d’autres ordinateurs pour l’utiliser, puisque OmniFocus prend soin de résoudre les conflits pour vous.
Média
Si vous voulez profiter de tous vos médias sur le cloud, la plupart des solutions sont soit coûteuses, soit compliquées à mettre en œuvre. Mais heureusement il existe Dropbox, et ce dernier peut atténuer une partie de ces solutions. Vous n’allez bien entendu pas synchroniser des énormes bibliothèques de médias de cette façon, mais si vous avez une bonne connexion et le temps, ce qui suit pourrait vous être utile pour de petites bibliothèques.
iTunes
Si vous avez une petite bibliothèque de médias ou que vous payez pour l’un des plans pro qui vous donne 50 à 100 Go de stockage de données, vous pouvez réellement synchroniser vos bibliothèques iTunes en les hébergeant sur Dropbox.
Note : Malheureusement, iTunes gère différemment les bibliothèques sur Windows et Mac, donc si vous êtes un utilisateur multi-plateforme, vous aurez à choisir pour l’un ou l’autre lors de la synchronisation.
Copiez votre dossier de bibliothèque iTunes sur votre Dropbox, puis partez en vacances pour une ou deux semaines 🙂 Je plaisante bien sûr mais le temps dépend de la taille de votre bibliothèque de médias.
Lancez iTunes tout en maintenant la touche Alt / Option pour que vous ayez la possibilité de spécifier un nouvel emplacement pour votre bibliothèque. Vous dirigerez celle-ci vers votre dossier iTunes de votre Dropbox. Maintenant, vous pouvez vous connecter à vos autres ordinateurs et prendre une nouvelle semaine de vacances pour que ceux-ci puissent récupérer tous les fichiers sur le cloud. Enfin, terminez la configuration en redirigeant votre dossier iTunes vers le nouvel emplacement de votre bibliothèque.
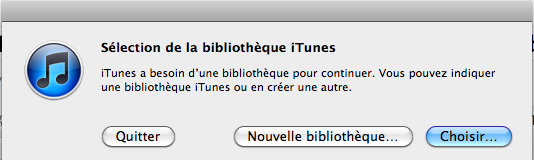
Malheureusement, vous ne serez pas en mesure d’utiliser iTunes sur plus d’un ordinateur à la fois. Heureusement, pour la plupart des situations, iTunes peut lui-même maintenant le faire, avec des fonctions comme le partage de médias et AirPlay.
iPhoto
Comme iTunes, votre bibliothèque iPhoto peut être synchronisée par Dropbox. Le processus est en grande partie le même que précédemment. Copiez la bibliothèque, située dans le dossier Images, sur votre Dropbox. Maintenez la touche Alt / Option enfoncée tout en ouvrant iPhoto afin que vous puissiez modifier le nouvel emplacement de votre bibliothèque et répétez ceci pour chaque ordinateur que vous souhaitez synchroniser.
Quelques règles d’or s’appliquent ici : ne jamais ouvrir iPhoto sur plus d’un ordinateur à la fois, et assurez-vous que votre Dropbox soit toujours synchronisé avant d’ouvrir l’application.
Vous pouvez suivre le même processus si vous êtes un utilisateur d’Aperture.
Information
Les gestionnaires d’information sont des applications où nous gardons nos données les plus importantes : numéros de série des logiciels coûteux, mots de passe, et puis pourquoi pas une date de naissance :). Ce sont ces informations pour lesquelles Dropbox est le plus souvent utilisé, pour ainsi les avoir à la disposition partout où nous allons. Voici comment mettre en place la synchronisation avec Yojimbo et 1Password.
Yojimbo
Yojimbo est une application pour stocker et organiser l’information – un peu comme Evernote, mais avec de meilleurs outils d’organisation. Malheureusement, l’application a été un peu laissée à l’abandon par les développeurs en comparaison à Evernote pour qui la synchronisation est une priorité.

Pour obtenir votre travail sur votre Dropbox, assurez-vous que Yojimbo est fermé et exécute les commandes suivantes dans le Terminal :
$ mv ~/Library/Application\ Support/Yojimbo ~/Dropbox
$ ln -s ~/Dropbox/Yojimbo ~/Library/Application\ Support/
[sourcecode][/sourcecode]
Ces commandes vont vous permettre de déplacer votre bibliothèque Yojimbo et indiquer dans quel répertoire l’application doit la chercher lors du prochain démarrage. Testez Yojimbo afin d’être sûr que vous êtes prêt à mettre en place votre travail sur d’autres ordinateurs.
Exécutez la commande suivante sur chaque ordinateur que vous souhaitez synchroniser avec la bibliothèque d’origine:
$ ln -s ~/Dropbox/Yojimbo ~/Library/Application\ Support/
[sourcecode][/sourcecode]
Vous voilà prêt à utiliser l’application ! Contrairement aux autres applications où nous avons utilisé des solutions de “contournement”, vous ne risquez pas de corrompre votre bibliothèque en utilisant l’application à deux endroits à la fois, tout simplement parce que Yojimbo refusera de se lancer dès lors que vous utiliserez la même bibliothèque sur deux instances.
1Password
Populaire gestionnaire de mot de passe, 1Password permet une sauvegarde unique de vos mots de passe, et ceux facilement pour tous vos comptes. Mais le problème qui arrive souvent lorsque vous êtes hors de votre domicile est que vous serez dans l’incapacité de vous souvenir d’un mot de passe que vous aurez enregistré sur un site avec des chiffres, des lettres, minuscules, majuscules, … en gros un truc impossible à retenir ! Et là, vous vous dîtes pourquoi je n’ai pas 1Password partout où je vais ?
Nous allons voir que Dropbox est la solution parfaite à ce problème. En plus d’être très utile ce dernier est aussi incroyablement facile à installer.
Allez dans les préférences, puis dans l’onglet “Général”. Vous verrez un bouton “Déplacer vers Dropbox”. Cliquez sur celui-ci, l’application se chargera du reste.
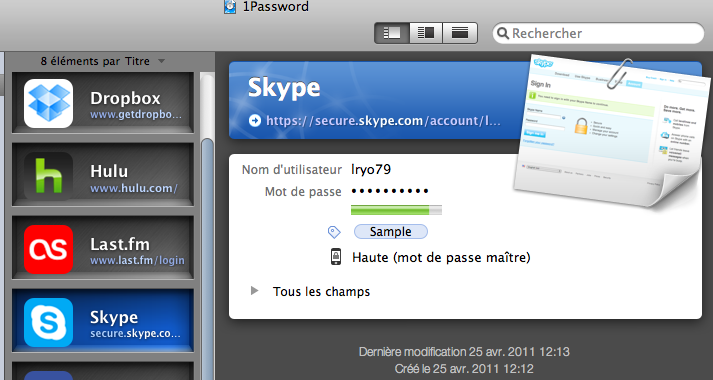
Sur les ordinateurs où vous souhaitez synchroniser 1Password, vous avez simplement besoin d’aller sur votre dossier Dropbox, tout en veillant à ce que ce dernier soit bien synchronisé, puis double-cliquez sur votre fichier 1Password. Il est généralement appelé “1Password.agilekeychain”.
Pas besoin de s’assurer qu’une seule instance de 1Password est en cours d’utilisation à la fois, puisque les développeurs du logiciel ont pris en compte ce problème de synchronisation pour vous.
Sauvegarder avant de commencer !
Comme vous l’avez sans doute remarqué, il y a aussi de nombreux logiciels non-officiels qui peuvent compromettre vos données et engendrer des risques de synchronisation de vos données via Dropbox. Il est très probable que vous allez perdre des informations pendant que vous jouez avec ces méthodes. J’ai moi même perdu un gros morceau de ma bibliothèque il y a quelques années. Il serait stupide et inutile que ce problème vous arrive…
Je vous conseille donc de faire des copies de vos données sur des disques ! Je n’ai pas dis des disquettes hein 😉
Conclusion
Dropbox, tout comme les autres logiciels de synchronisation de données, a permis de nous assurer de la pérennité de nos données, peu importe où nous nous trouvons sur le globe terrestre. Ainsi, il devient de plus en facile d’obtenir toutes les informations que nous avons besoin que ce soit à domicile ou au travail.
Même avec un compte Dropbox libre, celui-ci fournit assez d’espace disque pour en finir avec tout un tas de désagréments quotidiens.
De plus en plus d’applications s’appuient sur la synchronisation avec Dropbox. N’hésitez pas à me faire part de vos favoris dans la partie commentaires de cet article.