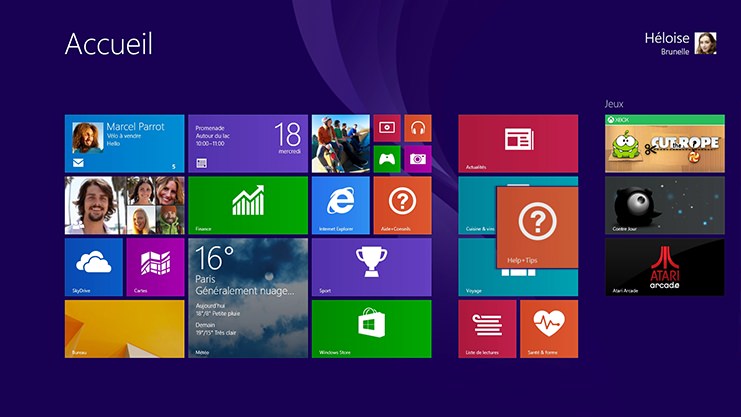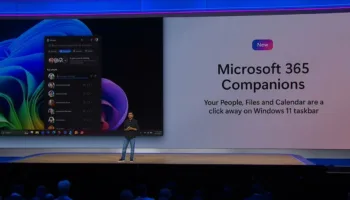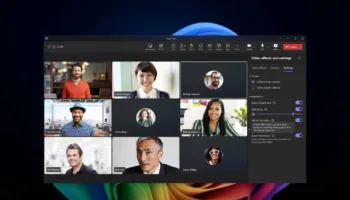Dire que Windows 8 a été la huitième merveille du monde, serait carrément un mensonge. Certes plus élégant, rapide et imaginatif, le système d’exploitation conçu pour l’écran tactile peut avoir boulversé nos habitudes lors de sa sortie, mais il n’a pas exactement exceller dans le fait de combiner le meilleur des deux mondes, le mobile et bureau, abandonnement ce que tout le monde avait jusqu’ici apprivoisé, adopté et aimé : le bouton démarrer. Sa disparition a eu comme un effet de « Où est Charlie ? ».
Heureusement, la nouvelle version du système d’exploitation mobile de la firme de Redmond, Windows 8.1, vient mettre fin à certains des plus grands malheurs, en intégrant au mieux les fonctionnalités de recherche, une plus grande intégration sur le cloud et accélérant également le système au démarrage. Bien sûr, Windows 8.1 reste Window 8 à sa base, mais on peut toujours penser que les 8.1 raisons valent le coup pour mettre à jour votre système.
Bien que les machines de course équipés de Windows 7 peuvent acheter la version standard, 119,99 euros, et la version Pro du logiciel, 279,99 euros, la nouvelle mise à jour de l’OS est actuellement disponible en téléchargement gratuit via le Windows Store sur n’importe quel dispositif sous Window 8. Aucun achat n’est requis donc !
Voici un guide rapide sur la façon de télécharger et installer Windows 8.1 gratuitement, et ainsi profiter des meilleures fonctionnalités de l’OS, et croyez-moi ce ne sera pas le bouton démarrer.
Étape 1 – Vérifiez la configuration minimale requise
La mise à niveau vers Windows 8.1 ne devrait pas être un problème compte tenu des exigences de l’OS sont presque identiques à celles de Windows 8, mais n’oubliez pas de consulter la liste complète des exigences de Windows 8.1 au cas où.
Étape 2 – Effectuez une sauvegarde de votre ordinateur
Bien que vous conserviez les fichiers critiques et les applications lorsque vous mettez à niveau vers Windows 8.1, c’est toujours une bonne idée de sauvegarder tout ce que vous ne voulez pas perdre au cas où des erreurs surviennent durant le processus.
Étape 3 – Branchez et installez la dernière mise à jour
Assurez-vous que votre PC est branché sur une source d’alimentation, connecté à Internet et équipé des dernières mises à jour avant d’installer Windows 8.1. Cela aidera à s’assurer que la mise à jour s’installe correctement. Bien que les mises à jour Windows sont automatiquement téléchargées et installées par défaut, vous pouvez toujours vérifier ceci via Windows Update.
Étape 4 – Installer Windows 8.1
Accédez à l’écran d’accueil, cliquez ou appuyez sur la tuile verte Windows Store – une icône en forme de sac – et cliquez sur effectuer la mise à jour vers Windows 8.1 dans le Windows Store. Si le bouton n’est pas visible, il est probable que vous devez installer les autres mises à jour Windows avant de mettre à jour le système d’exploitation. Alternativement, vous pouvez disposer d’une édition de Windows 8, tel que Windows 8 Enterprise, qui ne supporte pas la mise à jour gratuite depuis le store.
De là, Windows 8.1 va automatiquement se télécharger et installer en background – vous pouvez faire ce que vous voulez en attendant sur votre ordinateur, en vérifiant que vous avez de l’espace disque requis et les mises à jour nécessaires. L’installateur vous indiquera si d’autres mises à jour ou des actions sont nécessaires avant de pouvoir terminer le processus de mise à jour, et si l’installation est interrompue, cliquez ou appuyez sur le bouton de téléchargement à nouveau pour reprendre là où vous vous étiez arrêté.
Étape 5 – Redémarrez et finalisez l’installation
Redémarrez votre ordinateur lorsque vous êtes invité à le faire – un processus qui peut prendre quelques heures en fonction de votre système – ou autorisé Windows à redémarrer automatiquement après 15 minutes. Une fois votre ordinateur redémarré, accepter les termes de la licence du logiciel Microsoft et continuer avec l’assistant de configuration à l’écran. Bien que vos applications de bureau apparaîtront une fois que Windows 8.1 sera entièrement mis à jour, toutes les applications du Windows Store précédemment téléchargées devront être réinstallées manuellement. Pour ce faire, accédez à l’écran d’accueil, cliquez ou appuyez sur la tuile Windows Store afin d’accéder à la section de Vos applications, et sélectionnez toutes les applications que vous souhaitez installer avant de lancer l’installation. Comme la mise à jour de Windows 8.1, les applications se téléchargent automatiquement en arrière-plan pendant que vous travaillez.
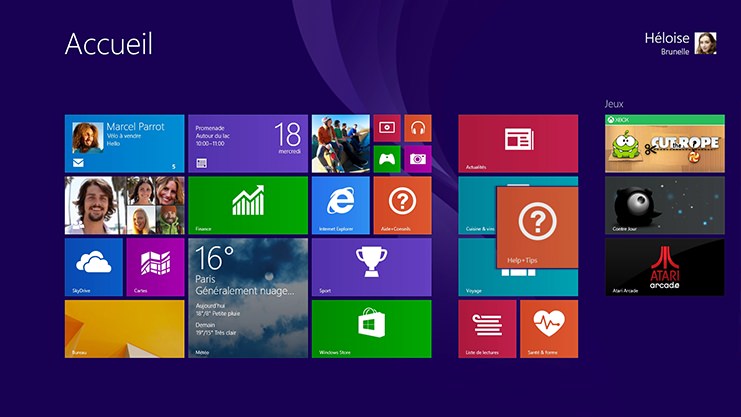
Note : Une petite chose qui peut avoir son importance et éviter de vous énerver contre votre ordinateur. Une fois la mise à jour effectuée, la langue du clavier est passée en anglais, il faudra donc changer en bas à droite pour le passer en français
Note 2 : Sachez que vous n’êtes pas obligé de renseigner votre compte Hotmail, Live, … ! Même si le bouton « passer cette étape » n’est pas clairement visible, vous devez cliquer sur « Création d’un nouveau compte » et ensuite vous pourrez cliquer sur « Passer par un compte local ». Voilà qui devrait vous éviter des déboires.
Étape 6 – Enjoy
Maintenant, il suffit de se délecter du dernier effort de Microsoft dans le monde des systèmes d’exploitation.
Avez-vous rencontré des difficultés ?