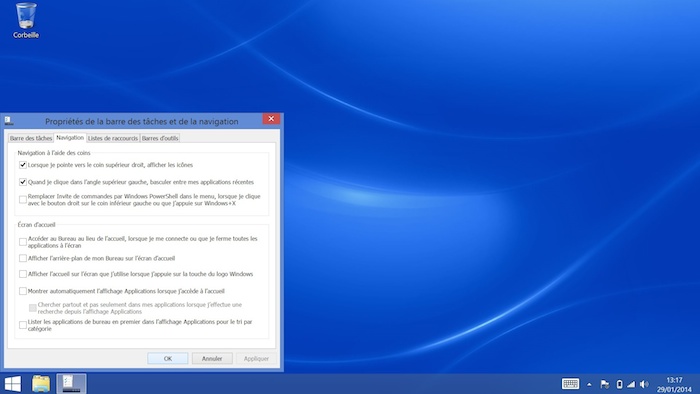Vous avez désormais fait le grand saut en passant de Windows 7 à Windows 8. Ensuite, vous avez probablement reçu une mise à jour vers Windows 8.1 garantissant de meilleures caractéristiques de performance. A l’origine, lorsque Microsoft a présenté Windows 8, ce dernier était sur la sellette pour remplacer le traditionnel menu Démarrer en faveur d’un écran d’accueil disposant de « tuiles » optimisé pour le tactile. Mais, pour éviter bien plus de critiques qu’il en a eu, Microsoft a inclus une bonne gamme de personnalisation concernant cet écran d’accueil de Windows 8. Maintenant, le géant de Redmond a considérablement amélioré les choses dans Windows 8.1, offrant une expérience vraiment personnalisable.
Voici les cinq meilleurs conseils de personnalisation concernant l’écran d’accueil que vous devriez essayer sur votre PC Windows. Avant toute chose et d’aller plus loin, sachez que si vous étiez un fanatique du menu Démarrer, rien de tout ce qui suivra pourra vous combler. Il faut le savoir, ce menu est mort !
Changez le fond d’écran
Commençons par le commencement. Vous devriez utiliser le même fond d’écran que ce soit lorsque vous utilisez le bureau mais également l’écran d’accueil évitant ainsi d’être perdu lorsque vous changez de contexte.
Pour cela, allez sur la version bureau, puis faites un clic droit la barre de tâche et de sélectionner « Propriétés ». Ouvrez l’onglet « Navigation » et vérifiez que l’option « Afficher l’arrière-plan de mon Bureau sur l’écran d’accueil » soit bien cochée.
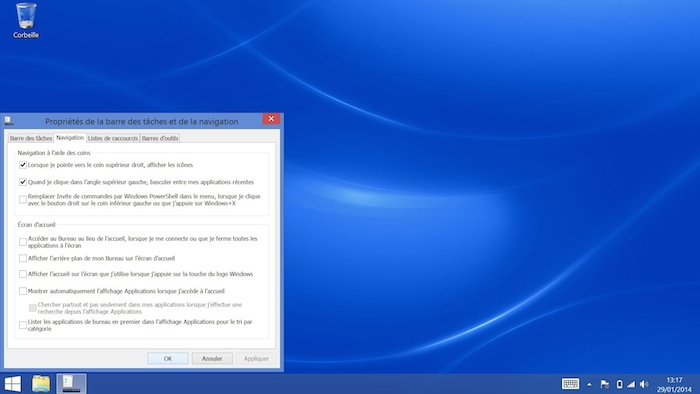
Ajoutez des tuiles personnalisées
La plupart des applications utilisent de petites icônes pour leurs tuiles sur l’écran d’accueil. Même si cela peut être agréable, pour gagner un peu plus de souplesse vous pouvez utiliser Oblytile, qui va vous permettre d’ajouter des tuiles avec des icônes personnalisées sur cet écran très coloré.
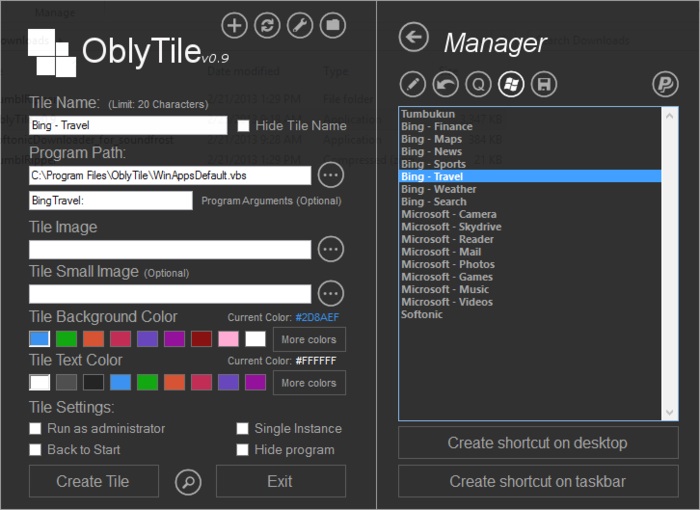
Une fois le programme téléchargé, il suffit d’ajouter le chemin du programme, le nom et l’image de la tuile. Oblytile permet également d’ajouter différentes images pour différentes tailles, de sorte que vous n’aurez pas besoin de vous soucier des questions d’échelles. Une fois ce travail fait, cliquez sur « Create Tile » et votre tuile personnalisée sera prête pour se retrouver sur votre écran d’accueil.
Organiser vos tuiles en groupes
L’écran d’accueil de Windows 8.1 vous permet également organiser diverses tuiles en groupes, dont chacun peut être nommé. Par exemple, vous pourriez avoir un groupe dédiées aux applications de « bureau », un groupe dédié aux « jeux » et ainsi de suite. Pour regrouper ses tuiles dans un groupe, faites un glisser/déposer des tuiles dans l’espace entre les deux groupes.
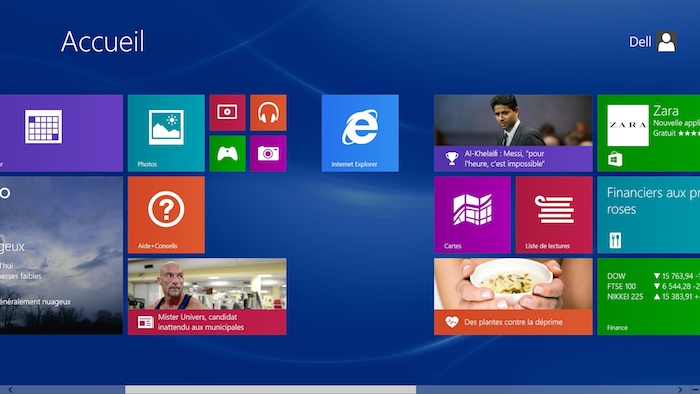
Pour nommer vos groupes, cliquez droit sur n’importe quelle icône présente dans l’écran de démarrage.
Vous allez maintenant voir un champ de texte apparaître pour chaque groupe qui vous permettra de spécifiquement les nommer.
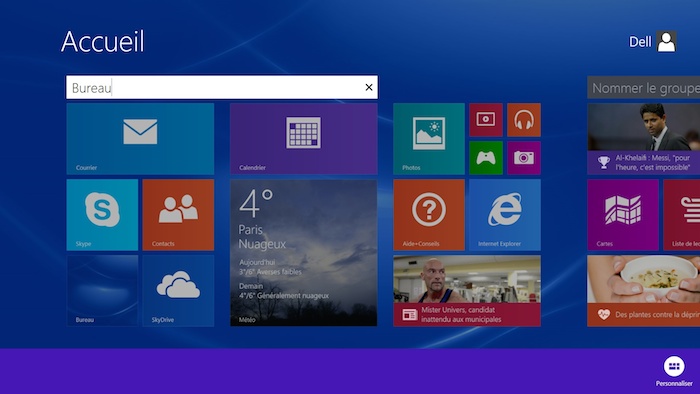
Chaque nom apparaîtra sur l’écran d’accueil, ce qui vous permet de classer vos tuiles, vos applications et vos raccourcis.
Désactiver ou activer les Live Tiles
Un grand nombre de tuiles d’applications fournissent des informations en temps réel, mise à jour donc dans ces carreaux colorés. Par exemple, la tuile de l’application Météo offre des mises à jour de la météo à chaque fois que vous ouvrez l’écran d’accueil. Maintenant, si vous n’êtes pas vraiment un fan de ces mises à jour qui encombrent votre écran d’accueil, vous pouvez faire un clic droit sur une tuile et cliquer sur « Désactiver la vignette ». Celle-ci indiquera seulement le nom de l’application – vous pouvez cliquer dessus pour ouvrir l’application et afficher les informations à votre guise.
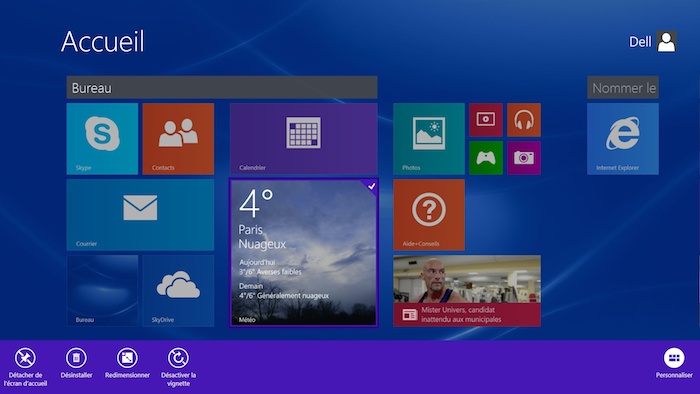
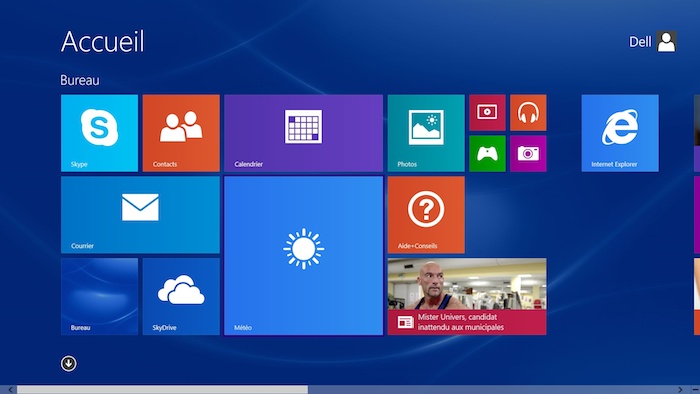
Et bien sûr, si vous ne voulez pas du tout une tuile sur votre écran d’accueil, vous pouvez cliquer sur « Détacher de l’écran d’accueil » à la place.
Épingler des dossiers et des fichiers
Pour un accès plus rapide et plus facile, vous pouvez également épingler des raccourcis vers des dossiers et des fichiers sur votre écran d’accueil. Pour épingler un dossier sur l’écran d’accueil de Windows 8.1, il suffit de faire un clic droit dans la fenêtre de l’Explorateur de fichiers et sélectionnez « Épingler à l’écran d’accueil ».
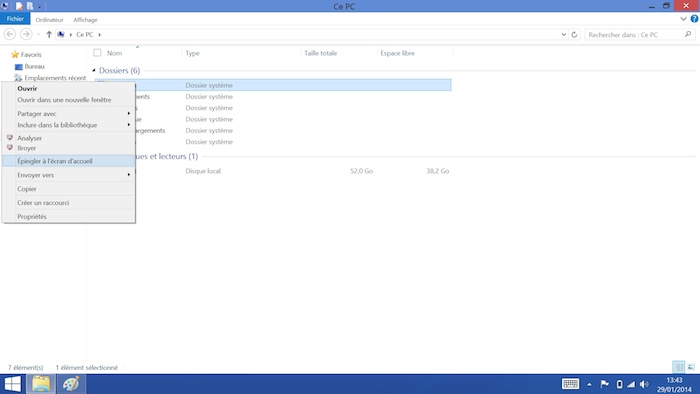
Voilà donc pour mes cinq conseils de personnalisation de l’écran d’accueil de votre interface Windows. Si vous une astuce à partager avec nous, n’hésitez pas !