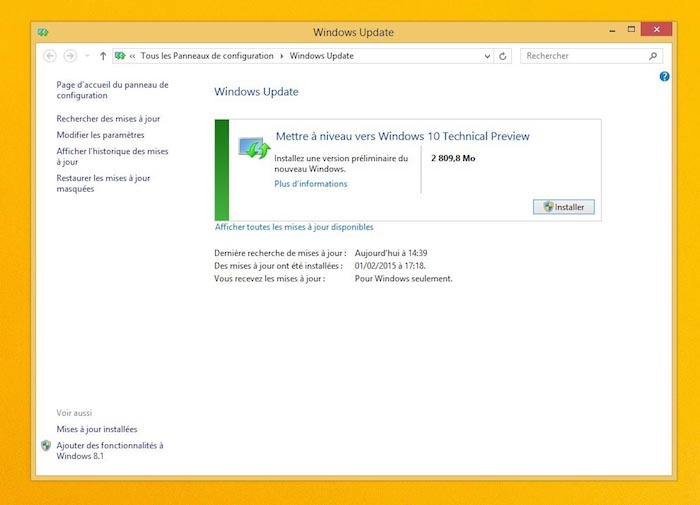Si vous aimez l’idée d’essayer la prochaine version de Windows avant qu’il ne soit officiellement lancé, Microsoft a mis Windows 10 Technical Preview à disposition de tout le monde. Il existe différentes façons d’installer la version preview sur votre ordinateur, mais depuis la libération de la build 9926, il est possible de mettre à jour votre installation actuelle de Windows 7 ou Windows 8 vers Windows 10 en utilisant Windows Update.
C’est une option beaucoup plus simple que de télécharger l’image ISO, et c’est une mise à niveau qui encourage les gens à installer la version Technical Preview de la prochaine itération du système d’exploitation de bureau de Microsoft sur leur ordinateur de tous les jours. Mais, n’oubliez pas que ce n’est pas un produit fini, et qu’il n’est pas conseillé de l’utiliser sur un bureau de tous les jours ! Si nous avons déjà vu comment installer de Windows 10 dans une machine virtuelle, si vous avez une machine de secours fonctionnant sous Windows 7 ou 8 en l’utilisant comme un banc d’essai pour Windows 10, sachez que c’est désormais une chose aisée.
Bien que vous ayez la possibilité de télécharger la build 9926 de Windows 10 Technical Preview via Windows Update, elle ne sera pas affichée par défaut. Tout d’abord, vous devez installer une petite mise à jour que vous pouvez télécharger depuis la page Technical Preview. Il suffit de vous rendre sur cette page, et de cliquer sur le bouton “Mettre à jour maintenant”. Prenez soin de bien lire les avertissements sur cette page.
Bien que l’option pour mettre à jour par Windows Update facilite le processus, la page est jonchée par des avertissements tels que “c’est un logiciel bêta”, et qu’il est important de se rappeler qu’il ne s’agit pas d’une version finale. C’est pourquoi je vous recommande une nouvelle fois de ne pas l’installer sur votre ordinateur principal, que ce soit chez vous ou au bureau. Des plantages inattendus pourraient endommager ou même supprimer vos fichiers, donc penser à tout sauvegarder.
Si vous êtes sûr de ce que vous faites et que vous êtes prêt à tester Windows 10, il suffit de lancer l’exécutable que vous avez précédemment téléchargé. Vous pouvez constater que Windows Update se lance dès que cette installation est terminée. Si tel n’est pas le cas, vous devez redémarrer Windows et lancer Windows Update manuellement.
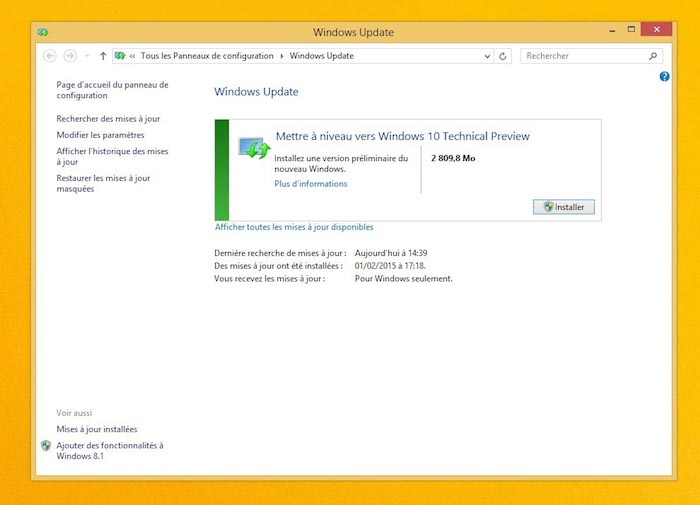
Effectuez une vérification des nouvelles mises à jour et plus tôt que les patchs et correctifs habituels, vous verrez cette fois Windows 10 Technical Preview s’afficher comme une mise à jour.
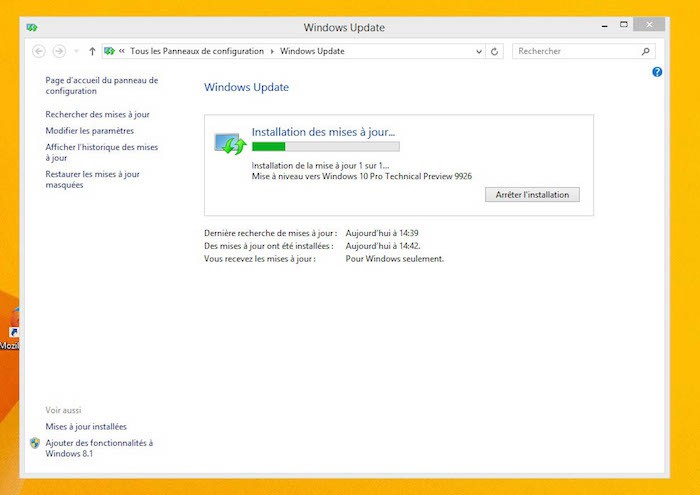
Cliquez sur le bouton “Installer”, asseyez-vous et attendez que le téléchargement soit terminé et que l’installation commence.
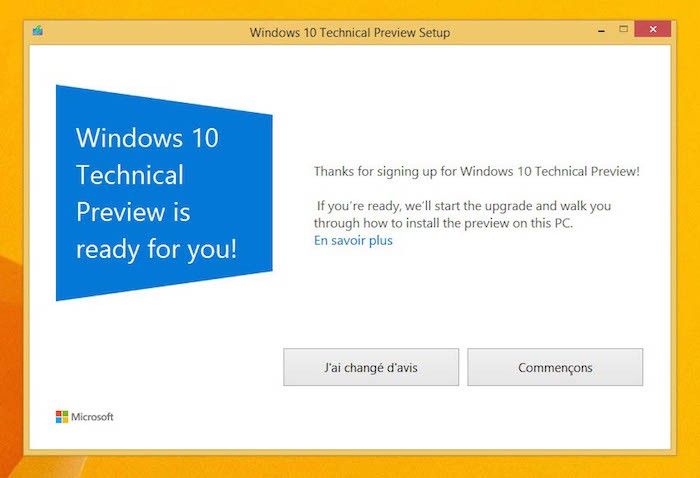
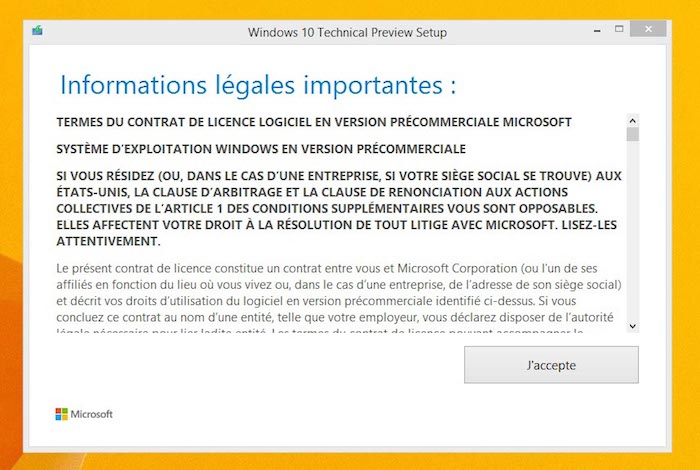
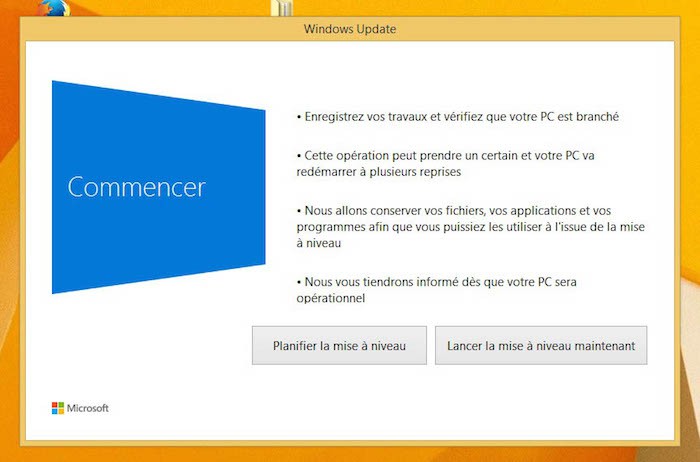
Et voilà, le tour est joué !