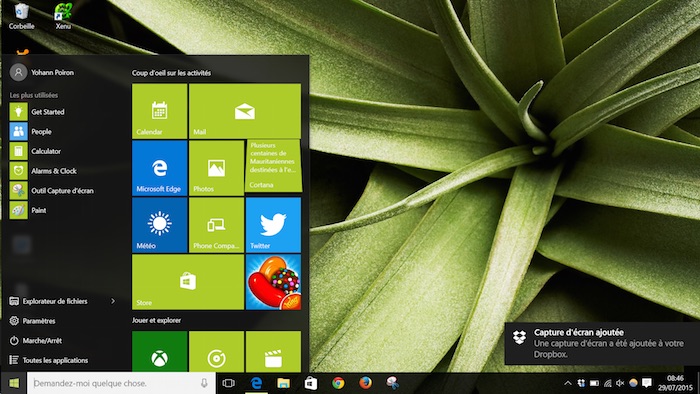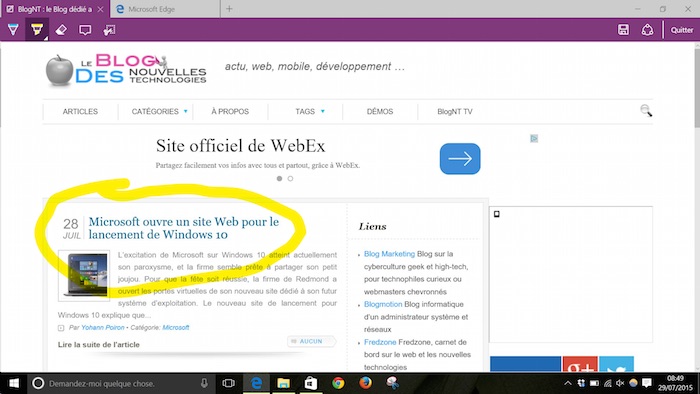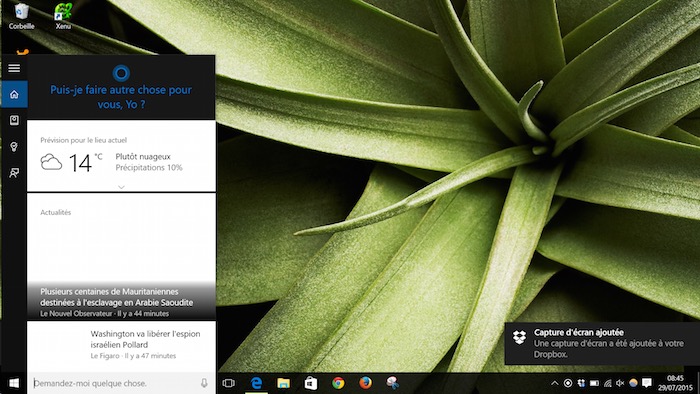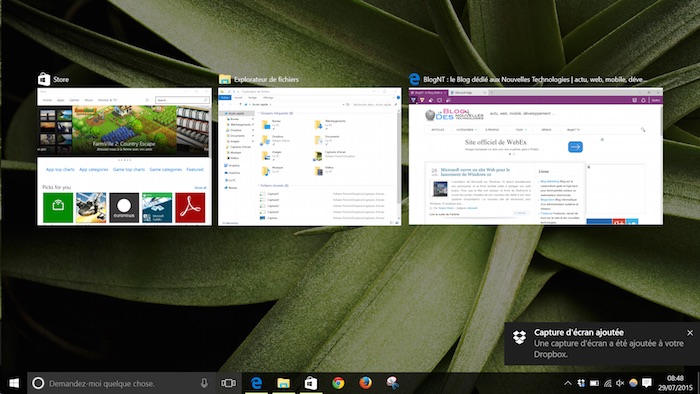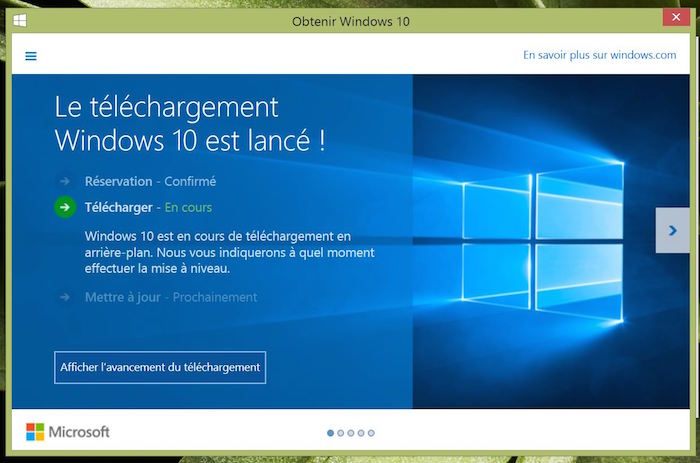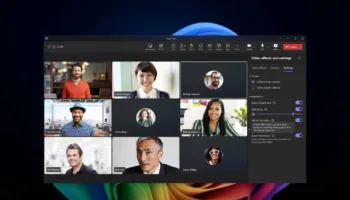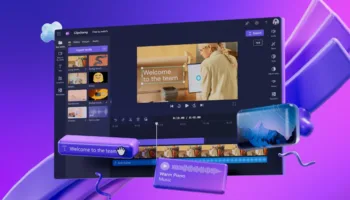Windows 10 est livré avec de nouvelles fonctionnalités qui en font une mise à jour attrayante. Que vous soyez à vouloir essayer la nouvelle expérience dès le départ, où si vous voulez juste de parler avec votre nouvel assistant, Cortana, il y a des choses que vous devriez faire avant la mise à jour.
Pour vous assurer que votre système peut gérer Windows 10, vous devriez vérifier l’assistant de mise à jour. Lorsque vous recevez une notification dans votre barre des tâches pour réserver votre copie gratuite de Windows 10, vous pouvez cliquer sur le menu hamburger (trois traits superposés) sur le coin supérieur gauche, accédez à « Vérifiez la compatibilité de votre PC », et voir si votre périphérique va fonctionner avec Windows 10 – partie PC et également applications/données.
En effet, Microsoft va lancer une vérification, et vous obtiendrez une rétroaction sur vos logiciels et votre matériel installés, pour savoir s’il n’y a aucune incompatibilité avec Windows 10. Sur mon Dell XPS 13, une alerte sur l’écran tactile a été relevée, mais sans crainte, puisque le modèle que j’ai n’a pas cette caractéristique.
Une fois que vous savez comment mettre à jour votre système, voici quelques étapes à faire avant de faire effectivement le grand saut vers Windows 10.
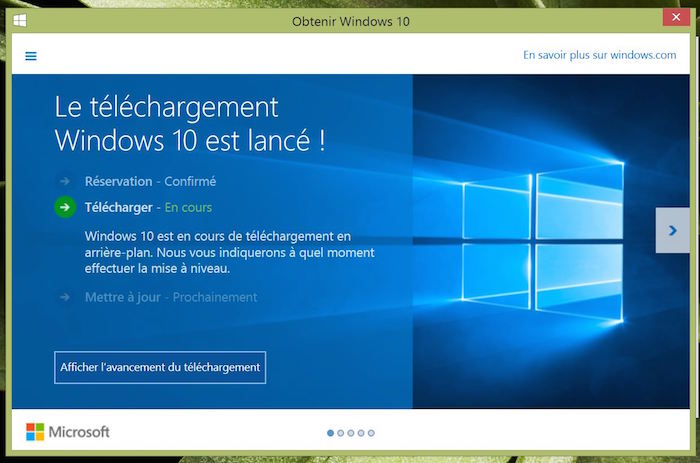
Créer un disque de récupération
Vous avez un mois complet d’essai pour Windows 10, et si vous ne l’aimez pas, Microsoft vous permettra de revenir à votre système d’exploitation d’origine avant la mise à jour. Mais que faire si vous trouvez un problème après cette période ?
À ce stade, la seule façon de revenir en arrière est d’utiliser vos propres disques de récupération Windows pour réinstaller votre ancienne copie de Windows.
Si vous possédez un système plus récent qui n’est pas vendu avec un disque de récupération, vous allez devoir créer votre propre support de récupération, soit sur une clé USB ou un DVD. Certaines machines des fabricants disposent de sauvegarde spéciale et un logiciel de récupération qui vous permet de créer votre propre sauvegarde de l’installation de Windows. Si votre système ne dispose pas d’un logiciel dédié, vous pouvez utiliser l’outil de récupération qui est livré avec Windows.
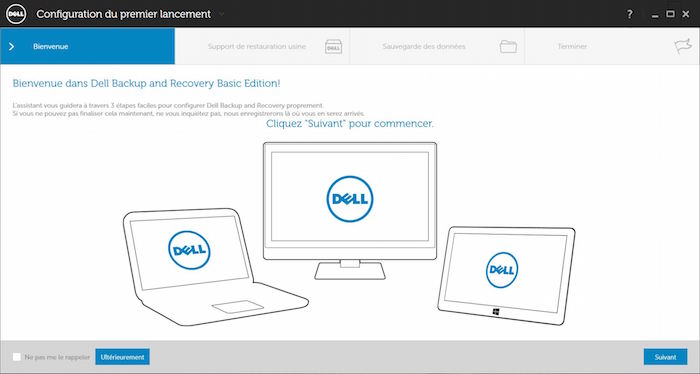
Le support de récupération que vous allez créer contiendra les fichiers d’installation de Windows avec les pilotes spéciaux et les logiciels tiers fournis avec votre machine.
Sauvegardez vos fichiers
Lorsque vous allez mettre à jour vers Windows 10 à partir d’un système fonctionnant sous Windows 7, 8 ou 8.1, vous allez avoir trois options. Vous pouvez tout garder, seulement vos fichiers ou rien du tout, et repartir à neuf.
Si vous choisissez la première option, vos fichiers, vos paramètres et toutes les applications installées seront conservés et vous pourrez migrer vers Windows 10 sans aucune crainte. La deuxième option conserve seulement vos fichiers, mais toutes les applications que vous avez installées ou les paramètres que vous avez peut-être modifiés seront supprimés.
Même si le processus est transparent, vous devez sauvegarder tous les fichiers importants avant la transition. Vous pouvez choisir de sauvegarder des fichiers en les copiant sur une clé USB ou un disque dur externe, ou vous pouvez les télécharger sur le cloud.
Si vous êtes obligé de recommencer à zéro, vous aurez au moins vos fichiers importants, photos et documents seront sauvegardés.
Associez votre identifiant Microsoft avant la mise à jour
Si Microsoft affirme qu’un compte n’est pas une exigence pour la mise à jour vers Windows 10, il est néanmoins quasi indispensable pour certaines actions, et pour que certaines fonctionnalités puissent fonctionner. Mais, je n’ai rencontré aucun problème sur le processus de mise à jour sur mon Dell qui n’était jusqu’ici pas associé à un compte Microsoft.
Pour associer votre identifiant Microsoft sur votre PC, vous aurez besoin d’aller sur la droite de l’écran si vous êtes sur Windows 8 ou 8.1 et allez dans les Paramètres. Ensuite, il faudra cliquer sur « Modifier mes paramètres PC », cliquez sur « Comptes » et sélectionnez « Vos comptes ». De là, vous pouvez soit associer un identifiant Microsoft existant ou en créer un nouveau.
Avoir un compte Microsoft associé est également bénéfique si vous mettez à niveau des machines. Lorsque vous achetez un nouveau PC et que vous vous connectez dessus, votre bureau et les paramètres peuvent être automatiquement synchronisés à partir de votre ancien système vers le nouveau lorsque vous êtes connecté à Internet.
Compatibilité logicielle
Si vous avez choisi de mettre à niveau et conserver tous vos fichiers, paramètres et applications, la plupart des applications que vous aviez installées sur Windows 7, 8 ou 8.1 fonctionneront parfaitement sur Windows 10. Mais, il y aura quelques exceptions.
Dans mon cas, Office 2013 Professionnel, Adobe Creative Suite 6 et quelques autres applications importantes fonctionnent aussi bien qu’avant la mise à jour.
Si vous rencontrez des problèmes, parfois désinstaller et réinstaller l’application peut résoudre les problèmes de compatibilité. Si vous faites cela, il sera important de vérifier que vous avez vos clés de licence disponibles pour réinstaller votre application. Si cela ne fonctionne pas, il faudra peut-être contacter l’éditeur de l’application pour voir si une mise à jour est prête pour la compatibilité avec Windows 10.
En outre, vous devrez peut-être réinstaller les pilotes ou mettre à jour les pilotes existants pour assurer la compatibilité. Windows 10 exécute une analyse de compatibilité au cours du processus de mise à niveau, et il vous avertira s’il y a des conflits.
Si vous avez des problèmes de pilote, vous pouvez visiter le site Web du fabricant de votre ordinateur et accédez à la page de support. Habituellement, les fichiers téléchargeables pour les pilotes s’y retrouvent.
Soyez plus sécurisé avec Windows 10
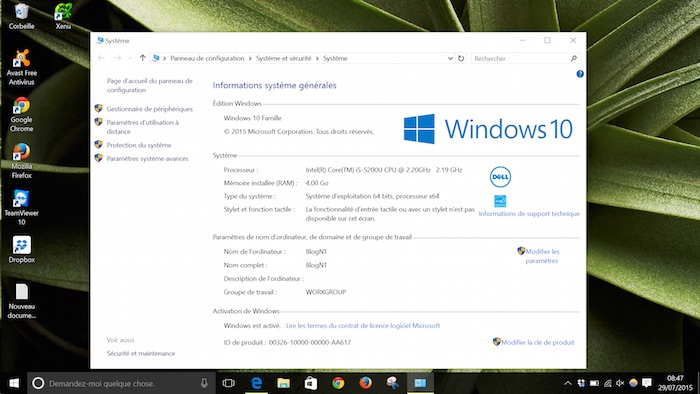
Si votre système est livré avec une caméra compatible Intel RealSense 3D ou un capteur d’empreintes digitales, vous pourrez obtenir davantage de sécurité et de commodité avec Windows Hello.
Windows Hello est une nouvelle fonctionnalité de Windows 10 qui permet aux utilisateurs d’oublier les longs mots de passe pour ouvrir une session Windows. Vous pouvez également utiliser Windows Hello pour l’authentification unique avec les applications de confiance, et comme la technologie Touch ID sur un iPhone, vous pouvez également utiliser la sécurité biométrique pour autoriser des achats in-app au sein du Windows Store.
Une fois que vous êtes sur Windows 10, vous pouvez aller dans Paramètres, et choisir « Confidentialité ». Vous aurez besoin d’abord besoin de mettre en place un code PIN, dans le cas où le capteur biométrique échoue, et vous pourrez choisir une option compatible d’authentification biométrique. De nombreux ordinateurs portables sont livrés avec un capteur d’empreintes digitales qui peut être associé avec Windows Hello. Intel a déjà annoncé que quelques périphériques sous Windows 8.1 caméra RealSense 3D, et que d’autres sont à venir cette année.
Le meilleur de tous, si vous trouvez que vous n’êtes pas prêt pour passer à Windows 10 pour une raison quelconque, vous pouvez toujours obtenir quelques caractéristiques de Windows 10 en ce moment sur Windows 8.1.