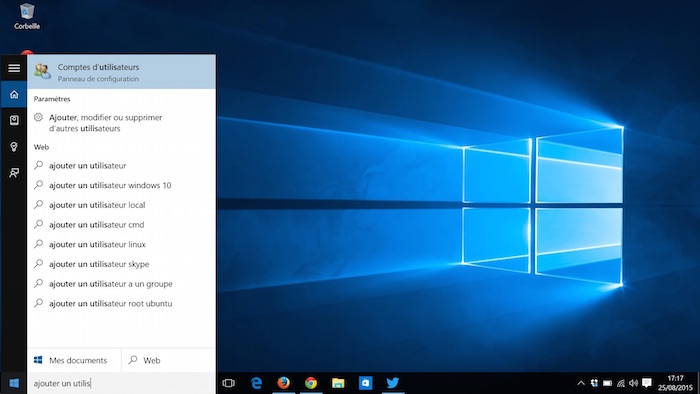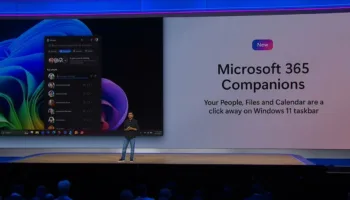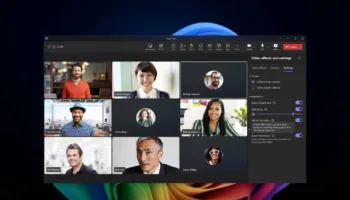Lorsque vous mettez à niveau Windows 10 votre ancien compte transite sur la nouvelle installation. Lorsque vous faire une installation propre, c’est-à-dire en supprimant l’intégralité des données, vous pouvez créer un nouveau compte durant le processus. Mais, qu’en est-il si vous voulez ajouter des comptes locaux supplémentaires ? La suite de cet article va tenter de vous l’expliquer.
Des millions d’utilisateurs de Windows n’ont jamais créé des comptes secondaires sur leurs machines, et ont utilisé leur compte administrateur principal pour tout. Cette pratique n’est pas vraiment sécurisée, et la plupart des gens devraient casser cette routine. La création d’un compte secondaire pour vous-même (si vous n’êtes pas toujours connecté en tant qu’administrateur) ou un compte secondaire pour vos enfants est une excellente idée et augmente considérablement la sécurité de votre machine.
Alors que vous pourriez être tenté d’utiliser les fonctionnalités d’un compte en réseau de Microsoft, j’ai reçu quelques demandes pour fournir les instructions sur la façon de créer un compte local sans toutes les fioritures d’un compte en ligne – et les potentiels problèmes de confidentialité. Un compte local standard est génial pour les gens qui ne veulent pas lier leur identifiant à Microsoft, et est un ajustement parfait pour les enfants qui n’ont pas besoin de tous les extras qu’offre un compte en ligne.
Voici le processus de création de comptes secondaires dans Windows 10.
Comment créer un nouveau compte utilisateur local dans Windows 10
La première étape est d’accéder au menu « Comptes ». Pour ce faire, cliquez sur la boîte de recherche du menu Démarrer, et saisissez « Ajouter un utilisateur ».
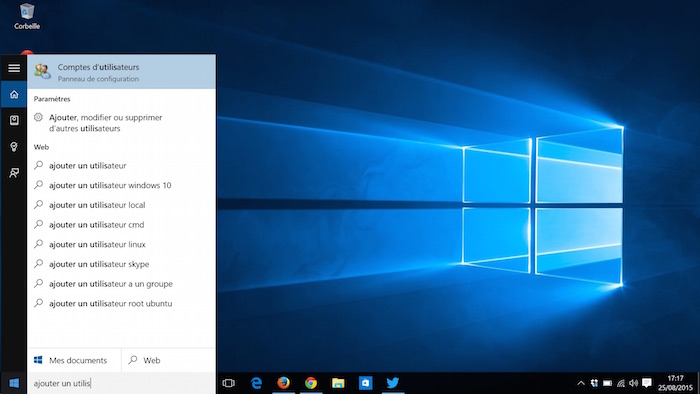
Sélectionnez « Ajouter, modifier ou supprimer d’autres utilisateurs » depuis la liste de recherche résultante. En cliquant sur cette entrée, cela va ouvrir le menu « Comptes » comme on le voit dans la capture d’écran ci-dessous.
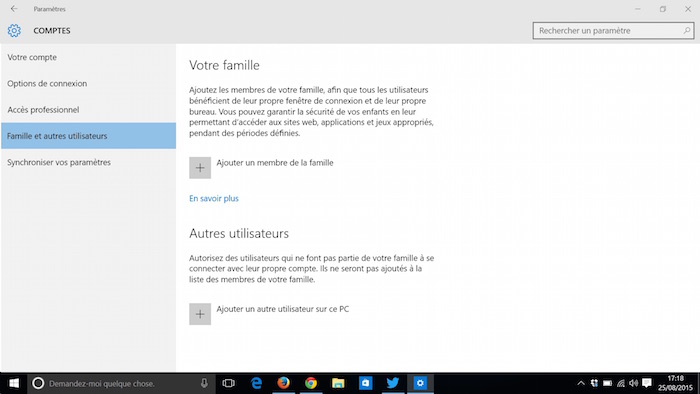
Sélectionnez « Ajouter un autre utilisateur sur ce PC ». À partir de là, Microsoft commence son processus de redirection vers la création d’un compte utilisateur en ligne à la place d’un compte d’utilisateur local. Ignorez l’invite vous demandant de fournir un numéro de téléphone ou un e-mail. Au lieu de cela, cliquez sur le lien en bas qui dit « La personne que je souhaite ajouter ne dispose pas d’une adresse e-mail ».
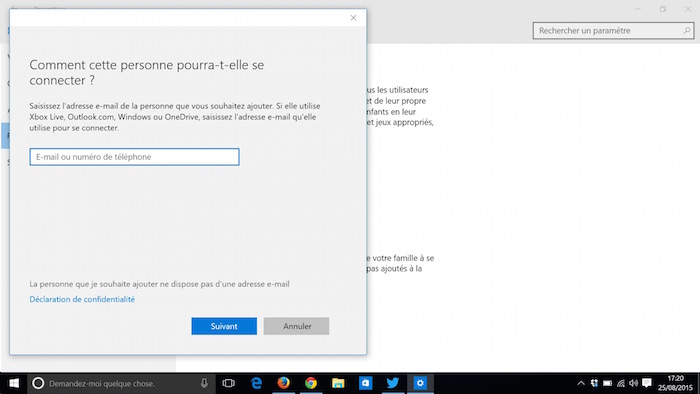
Comme je l’ai mentionné précédemment, Microsoft est assez persistante au sujet de vous créer un compte en ligne. Ignorez les informations affichées à l’écran vous invitant à configurer une nouvelle adresse e-mail par le biais de @outlook.com, et cliquez sur le lien en bas « Ajouter un utilisateur sans compte Microsoft ».
Ceux d’entre nous qui se souviennent de Windows dans les dernières décennies trouveront l’écran de création de comptes locaux assez familier. Le processus vous demande juste un nom d’utilisateur et un mot de passe. Cliquez sur « Suivant » lorsque les étapes sont remplies.
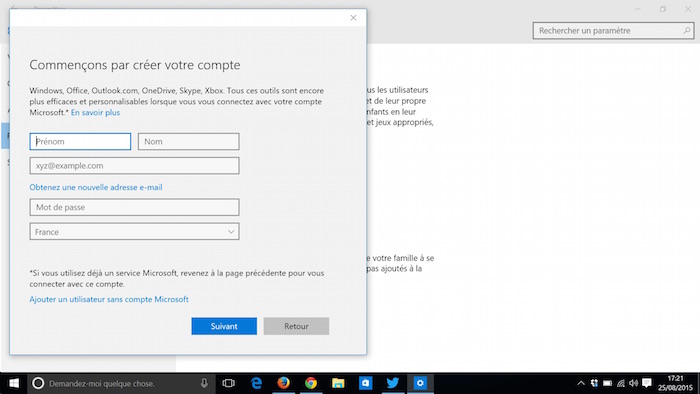
Une fois cette étape terminée, vous verrez le nouveau compte créé. Par défaut, votre compte d’utilisateur local est défini comme un compte limité (il ne peut pas installer des applications ou apporter des modifications administratives à la machine). Si vous avez une bonne raison de changer le type de compte à un compte d’administrateur, vous pouvez cliquer sur ce dernier, sélectionnez « Changer le type de compte » et passer de « Utilisateur standard » à « Administrateur ». Encore une fois, sauf si vous avez une bonne raison, laissez-le à « standard ».
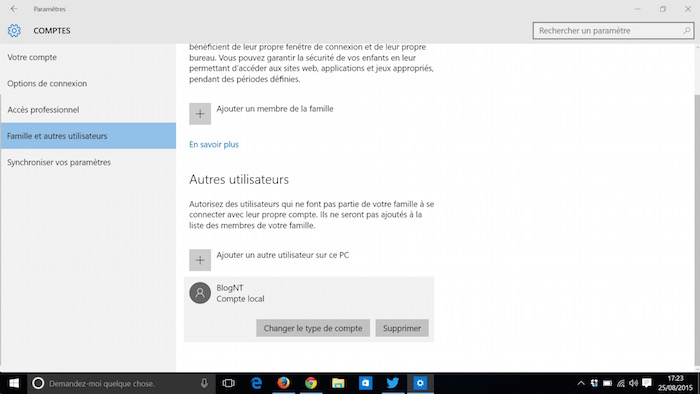
Dans le même menu, vous pouvez également sélectionner « Supprimer » pour effacer un compte dont vous n’avez plus besoin.
Et voilà, le tour est joué !