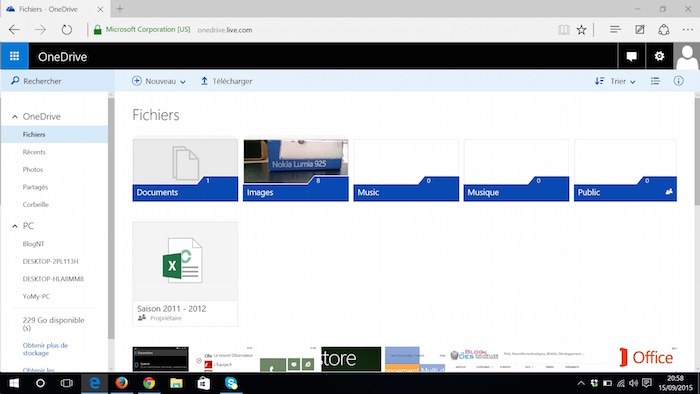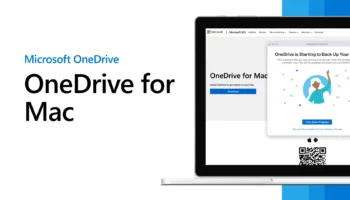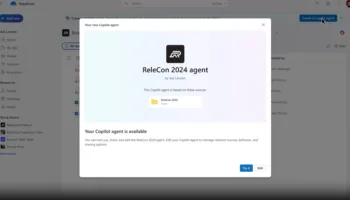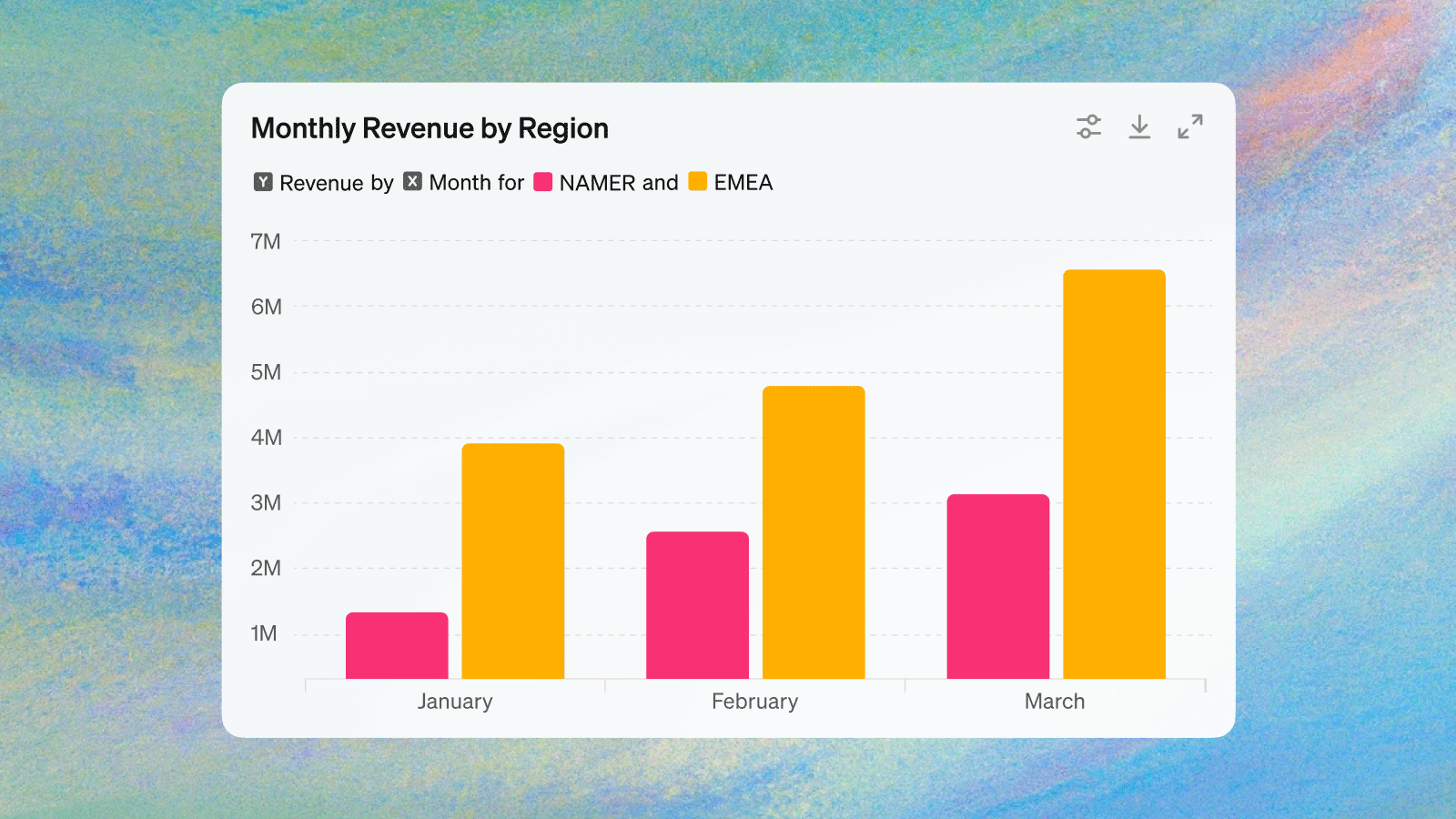Le service de stockage sur le cloud de Microsoft, OneDrive, anciennement connu comme SkyDrive, est un « récipient » parfaitement utile pour le stockage de vos données. Mais, OneDrive brille vraiment quand vous le couplez avec Windows lui-même. En effet, bien que multi-plate-forme, puisqu’il est disponible sur Windows, Android, OS X, iOS, Windows Phone, Xbox et évidemment sur le Web, son plus grand attrait sera donc sous tout l’écosystème Windows de Microsoft.
Il est également assez puissant pour le partage de fichiers et de dossiers avec d’autres utilisateurs de OneDrive, ou même avec des utilisateurs publics sur le Web. Si vous avez besoin d’en savoir un peu plus, le guide suivant va vous montrer comment partager des fichiers sur OneDrive mieux qu’une enseignante de maternelle.
Sur Internet

L’interface Web de OneDrive n’a pas d’avantages particuliers par rapport à la version intégrée de Windows ou de l’application de bureau autonome, mais elle est utile s’il vous arrive d’être en déplacement et sur un appareil qui ne vous appartient pas. Connectez-vous simplement sur le site (onedrive.live.com) avec le même compte Microsoft que vous utilisez sur votre propre ordinateur. La vue par défaut est « Fichiers », qui affiche tous les fichiers dans votre dossier racine et les dossiers qui y sont, y compris les deux dossiers par défaut et tout que vous avez créé vous-même.
Pour partager un fichier, accédez au dossier concerné, puis effectuez un clic droit sur son icône ou la vignette. Cliquez sur « Partager » pour ouvrir le menu de partage. De là, vous pouvez inviter des personnes par un e-mail, ou cliquez sur « Obtenir un lien » pour créer un lien publiquement visible pour afficher ou télécharger le fichier. Envoyer ce lien par e-mail, par message, par message instantané, où tout autre moyen, et votre destinataire aura instantanément accès au dossier. Néanmoins, il est bon de rappeler que ce lien va rendre accessible le fichier à tous, y compris tous ceux qui partagent le lien…
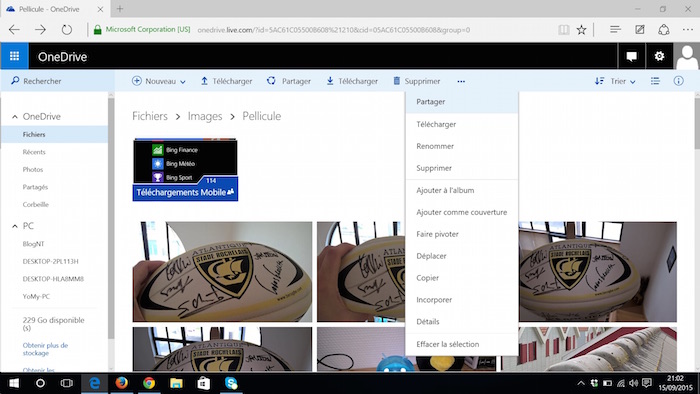
Pour régler les autorisations, cliquez sur « Personnes avec de lien d’affichage ». Ici, vous pouvez choisir les gens qui ont accès à votre lien.

Si vous voulez partager un dossier, faites la même chose – juste un clic droit dessus et cliquez sur « Partager » pour ouvrir le menu de partage. Vous pouvez partager plusieurs éléments à la fois en maintenant la touche Ctrl enfoncée, puis en cliquant sur chaque élément, et enfin sur le bouton « Partager » sur le menu du haut.
Dans Windows 10 et Windows 8.1
OneDrive est profondément intégré avec Windows 10 et Windows 8.1 – il se retrouve à droite dans l’explorateur de fichiers, et tous les fichiers placés dans le dossier OneDrive vont automatiquement être téléversés sur les serveurs de Microsoft chaque fois que vous avez une connexion Internet. Ainsi, cela facilite le partage des fichiers. Il suffit de les télécharger sur OneDrive et utiliser la fonctionnalité « Partager » dans toute application OneDrive. Mais, le service est tellement intégré que vous n’avez même pas besoin de quitter le navigateur de fichiers.

Ouvrez votre dossier OneDrive dans l’Explorateur de fichiers – par défaut, il est au-dessus de « Ce PC » dans le panneau de navigation sur le côté gauche. Faites un clic droit sur un fichier ou un dossier, puis cliquez sur « Partager un lien OneDrive ». Le lien public vers le fichier ou le dossier sera automatiquement sauvegardé dans votre presse-papiers. Maintenant, faites un clic droit et sélectionnez « Coller » ou appuyez sur les touches « Ctrl + V » dans un e-mail, un message, etc. Le lien fonctionne de la même façon que la version Web.
Si vous avez besoin d’arrêter le partage d’un fichier ou un dossier, faites un clic droit dessus, puis cliquez sur « Plus d’options de partage OneDrive ». Votre navigateur par défaut ouvrira la version Web de OneDrive. Maintenant, cliquez sur « Ne pas partager ce dossier » pour révoquer l’accès à toute personne qui a cliqué sur le lien de partage.
Utilisateurs de Windows 8 et Windows 7
Les versions plus anciennes de Windows n’arrivent pas avec l’application OneDrive de pré installée. Pour obtenir plus ou moins les mêmes fonctionnalités que les versions plus récentes de Windows, allez à cette adresse et téléchargez l’exécutable de OneDrive. Lancez-le, connectez-vous avec votre compte Microsoft, et sélectionnez un emplacement de dossier. Ensuite, suivez les étapes ci-dessus pour partager des fichiers, soit sur votre ordinateur ou sur le Web.
Les autres plateformes
Comme mentionné en début d’article, Microsoft a décidé de pousser OneDrive sur toutes les plateformes. Ainsi, des applications sont disponibles sur Windows, Windows Phone, OS X, iOS, Android, et même la Xbox. Sur OS X, l’application fonctionne de la même façon que la version Windows, offrant la possibilité de synchroniser des copies locales et sur le cloud de fichiers. Sur les plateformes mobiles, OneDrive vous permet de visualiser et télécharger vos fichiers sur le cloud, mais ne conserve pas une copie locale de chaque fichier. Vous pouvez toujours partager des liens dans les applications mobiles, bien que l’interface pour le faire varie de plateforme en plateforme.