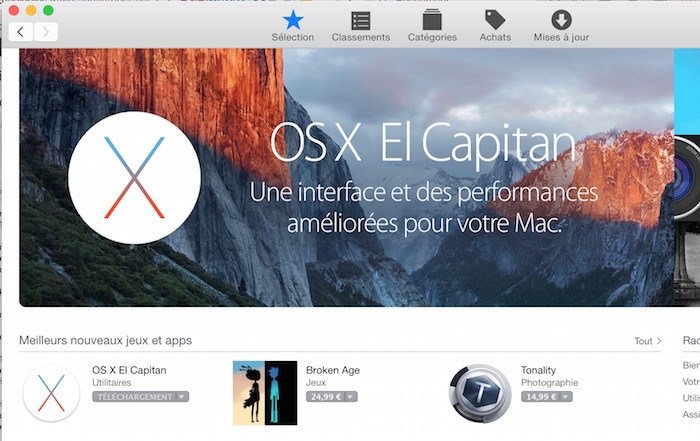Il est assez facile de passer à OS X El Capitan depuis l’App Store, mais le téléchargement répété de l’OS n’est pas une bonne idée si vous avez plus d’un Mac à mettre à jour. Voici comment faire pour graver El Capitan sur une clé USB, et s’en servir sur tous les périphériques d’Apple pour lesquels vous voulez passer à OS X 10.11.
Comme avec toutes les mises à jour d’OS X, une fois que vous exécutez le programme d’installation sur votre système, il disparaît du dossier Applications. Vous pouvez le récupérer en maintenant enfoncée la touche Option tout en cliquant sur l’onglet Achats de l’App Store, mais cela signifie que vous allez devoir re-télécharger le fichier.
Ainsi, et pour vous faire gagner du temps, il est préférable de le mettre sur une clé USB avant de déclencher la mise à jour de votre Mac.
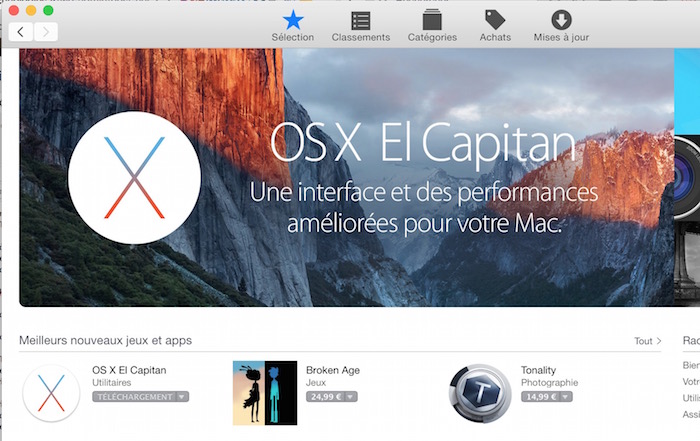
La solution de facilité : DiskMaker X
Comme cela a été le cas pour les dernières versions d’OS X, la méthode la plus simple pour faire un disque d’installation USB, est l’utilisation de l’application gratuite DiskMaker X. Vous allez être en mesure de télécharger DiskMaker X 5, compatible avec OS X 10.11 El Capitan !
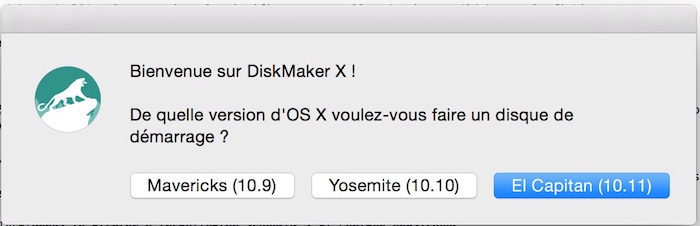
- Télécharger l’installateur El Capitan depuis l’App Store, et DiskMaker X
- Insérez une clé USB de 8 Go (ou plus) sur votre Mac. Si vous avez d’autres données sur cette clé, sauvegardez maintenant son contenu, puisque le programme d’installation va tout supprimer
- Lancez DiskMaker X, et choisissez El Capitan (10.11) dans la liste des options
- Cliquez sur « Choisir une application d’installation OS X » si DiskMaker X ne trouve pas automatiquement l’application d’installation
- Accédez à votre dossier
Applicationset sélectionnez le fichier d’installationOS X El Capitan.app - Patientez
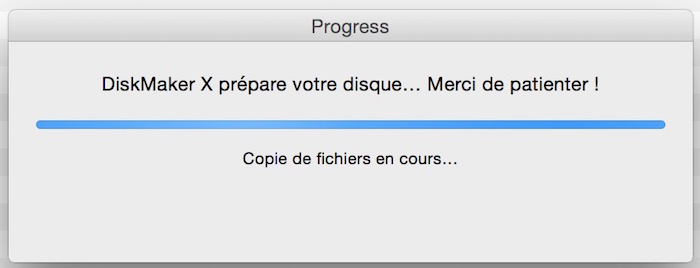
Quand le processus est terminé, vous pouvez insérer votre clé USB dans n’importe quel Mac, puis lancer le programme d’installation en appuyant sur la touche Option lorsque vous démarrez votre Mac.
L’option de bricolage : Terminal
Si vous ne souhaitez pas utiliser DiskMaker X, vous pouvez graver vous-même avec aucun logiciel supplémentaire et une simple commande dans le terminal.
- Télécharger l’installateur El Capitan depuis l’App Store
- Insérez une clé USB de 8 Go (ou plus) sur votre Mac, et lui donner un nom. Pour ce tutoriel, je vais utiliser « ElCapitan ». Assurez-vous que le disque est formaté pour Mac OS X étendu (journalisé). Si ce n’est pas le cas, ouvrez l’utilitaire de disque (Applications > Utilitaires), et formatez la clé. Attention, toutes vos données dessus seront supprimées
- Ouvrez un Terminal (Applications > Utilitaires).
- Tapez (ou copiez et collez) cette commande dans le Terminal, en remplaçant « ElCapitan » avec le nom de votre clé USB, puis appuyez sur Entrée :
sudo /Applications/Install\ OS\ X\ El\ Capitan.app/Contents/Resources/createinstallmedia
–volume /Volumes/ElCapitan –applicationpath /Applications/Install\ OS\ X\ El\ Capitan.app –nointeraction
- Tapez votre mot de passe lorsque vous y êtes invité, et appuyez sur Entrée
- Laissez la ligne de commande faire le job, et ne pas interrompre jusqu’à ce que vous voyez la dernière ligne mentionnant « Done ». Cela peut prendre jusqu’à une demi-heure, alors soyez patient
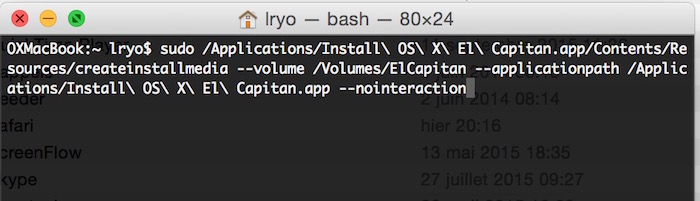
Quand c’est fait, vous pouvez insérer votre clé USB dans n’importe quel Mac et le lancement du programme d’installation en appuyant sur la touche Option lorsque vous démarrez votre Mac.
À vous El Capitan.