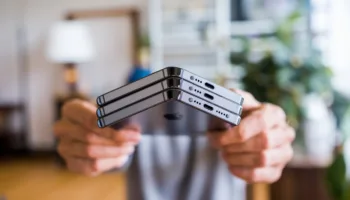Move to iOS est la première véritable application d’Apple qui est lancée sur Android. Mais alors, qu’est-ce que Move to iOS et comment peut-on l’utiliser ? Malgré certains commentaires négatifs hilarants que l’application a reçus dans les jours suivant son lancement, j’ai pensé qu’il serait intéressant de la tester avec le tout dernier iPhone 6s Plus que j’ai reçu. Ainsi, nous allons voir comment l’application fonctionne, et si elle est véritablement efficace.
Peut-être que l’aspect le plus décevant de l’application Move to iOS est qu’elle ne fonctionne que lorsque vous configurez votre appareil iOS pour la première fois, soit juste après un déballage ou après une réinitialisation d’usine. Cela peut être problématique et apporter une certaine confusion pour certains utilisateurs, car ces conditions ne sont pas très explicites sur la page de l’application sur le Google Play Store, ou depuis la page Web sur le site d’Apple. C’est seulement mentionné dans la page d’aide, si vous lisez entre les petites lignes.
Donc, pour les utilisateurs sous iOS/Android qui cherchent à basculer les données d’un OS à un autre, ou ceux qui ont déjà un iPhone configuré, cette application ne sera pas d’une grande utilité sauf si vous effacez votre appareil, et que vous recommencez de zéro l’installation.

Avant de lire la suite de cet article, vous devez disposer des éléments suivants :
- iOS 9 ou version ultérieure
- iPhone 5 ou modèle ultérieur
- iPad (4e génération ou ultérieure)
- iPad mini (2e génération ou ultérieure)
- iPod touch (6e génération)
- Android 4.0 ou version ultérieure
et que ces étapes préliminaires soient remplies :
- sur votre appareil Android, vérifiez que le Wi-Fi est activé.
- connectez celui-ci, ainsi que votre appareil iOS, à une prise secteur.
- assurez-vous que le contenu que vous souhaitez déplacer, y compris celui se trouvant sur votre carte Micro SD externe, peut être stocké sur votre nouvel appareil iOS.
- pour transférer vos favoris Chrome, installez la dernière version de ce navigateur sur votre appareil Android.
Étape 1 : Téléchargez l’application Move to iOS sur Android
Télécharger l’application Move to iOS depuis le Google Play Store, qui, comme mentionné précédemment, ne fonctionne que sur les tablettes et les smartphones fonctionnant sous Android 4.0 et ultérieur.
Le premier indice que l’application Android est seulement fonctionnelle avec les « nouveaux » dispositifs iOS arrive au bout de trois écrans environ lors du processus d’installation sur votre appareil Android, et lorsque vous vous retrouvez sur la page « Trouvez votre code ». Étant donné que cette application est orientée pour les novices, ou ceux qui ne connaissent pas iOS, cela peut être source de confusion. Qu’est-ce que la « configuration de l’iPhone ? Est-ce une option dans le menu Réglages de l’iPhone ? ».

Une fois que vous avez franchi cet obstacle, vous aurez à choisir votre iPhone ou votre iPad pour obtenir le code nécessaire au jumelage.
Étape 2 : Préparez votre iPhone
Après le message « Bonjour » qui est la norme lorsque vous configurez votre appareil iOS, vous serez invité à vous connecter à un réseau Wi-fi, et quatre options : « Restaurer à partir d’iCloud », « Restaurer à partir d’iTunes », « Comme un nouvel iPhone » et « Migrer des données depuis Android ».
Évidemment, c’est cette dernière option qu’il faut choisir. Apple vous invite alors à télécharger l’application Move to iOS sur le Google Play (si vous ne l’avez pas déjà fait). Appuyez sur « Continuer ».

Apple, vous présente maintenant un code à 10 chiffres, que vous entrez sur l’application Move to iOS lancée sur votre dispositif Android.
Étape 3 : Transfert de vos données
Une fois que vous avez entré votre code de sécurité dans l’application Android, votre appareil Apple crée un mini-réseau Wi-fi, détecte votre smartphone ou votre tablette Android, et effectue un jumelage entre les deux dispositifs.
Vos options de transfert varient en fonction des données et des fichiers que vous avez stockés sur votre appareil Android, mais il peut récupérer votre Pellicule (photos et vidéos), l’historique des messages, les favoris Web, les contacts, les comptes de messagerie et votre agenda.
Étant donné qu’Apple puise dans votre compte Google (si vous sélectionnez cette option), cela va automatiquement stocker toutes les données de votre Google vers les propres applications d’Apple.

Maintenant, c’est juste une affaire d’attente pour que tous vos fichiers et vos données soient transférés. Toutefois, Apple va mentionner que « certains éléments n’ont pas été copiés, tels que des applications ou des médias achetés » – ce qui implique que les applications non achetées ont été transférées. Si c’est le cas, vous devrez installer manuellement les applications qui vous manquent.
Il est également intéressant de noter ici que tous les fichiers ne peuvent être transférés si le dispositif source (Android) a une plus grande capacité de stockage que l’appareil iOS.
Apple vous rappelle même que son service de recyclage gratuit permet de déposer votre smartphone Android dans un Apple Store. Mais en toute honnêteté, vous feriez mieux d’aller sur leboncoin ou eBay pour récupérer quelques euros.
Sur iPhone, vous serez également averti que le transfert est terminé, et guidé à travers le reste du processus d’installation.
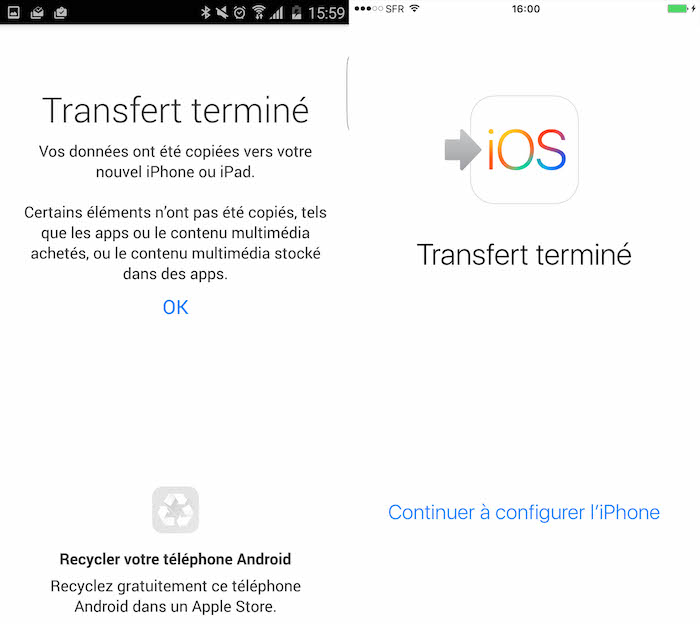
Verdict
Dans l’ensemble, le processus de transfert est assez simple, et il y a une certaine valeur ajoutée dans l’utilisation de ce service plutôt que de faire le transfert manuellement. Certes, le concept n’a rien d’extraordinaire, mais l’application fait le job.
Alors qu’il n’y a guère de doute que c’est juste un retour de bâton après que le géant de Cupertino a permis à Google de lancer une application similaire sur son App Store, pour ceux qui envisagent de remplir leur iPhone 6s/6s Plus, Move to iOS est un petit outil utile avoir.