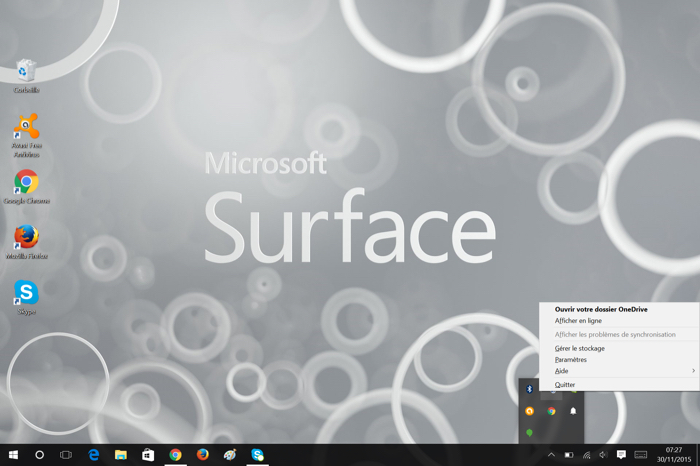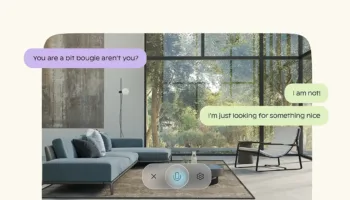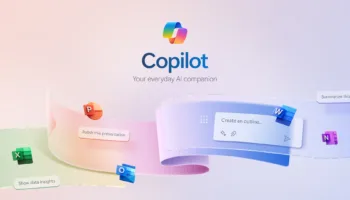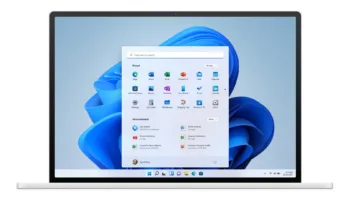Le dossier OneDrive est disponible par défaut dans Windows 10. Et, si vous utilisez OneDrive, il faut faire un peu d’espace sur votre disque dur. Autrement dit, si vous êtes en manque d’espace dans le disque où OneDrive est installé, l’idée est peut-être de déplacer le dossier OneDrive vers un autre disque afin d’économiser de l’espace.
Cependant, ce n’est pas aussi simple que faire un copier-coller d’un disque à un autre. En effet, vous devez vous assurer que le dossier va continuer à synchroniser toutes les données.
Dans la suite de cet article, je vais vous montrer comment déplacer correctement le dossier OneDrive vers un autre disque, et s’assurer qu’il synchronise correctement tous les fichiers antérieurs et futurs.
Dissocier votre compte Microsoft
Avant de déplacer le dossier OneDrive, vous devez dissocier votre compte Microsoft afin qu’il soit en mesure de synchroniser à nouveau les fichiers et dossiers dès lors que vous aurez changé d’emplacement.
1. Pour ce faire, faites un clic droit sur l’icône dans la barre des tâches OneDrive, et sélectionnez « Paramètres » dans le menu contextuel.
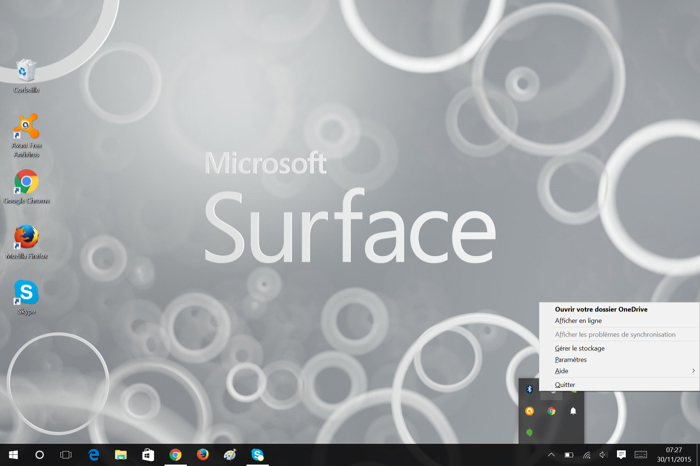
2. Dans « Paramètres », allez à l’onglet « Compte », et vous verrez un bouton « Supprimer le lien vers OneDrive ». Il suffit de cliquer sur ce bouton, et votre compte sera immédiatement dissocié. Vous serez invité à vous connecter à nouveau. Pour l’instant, réduire cette fenêtre, et suivez les étapes suivantes.
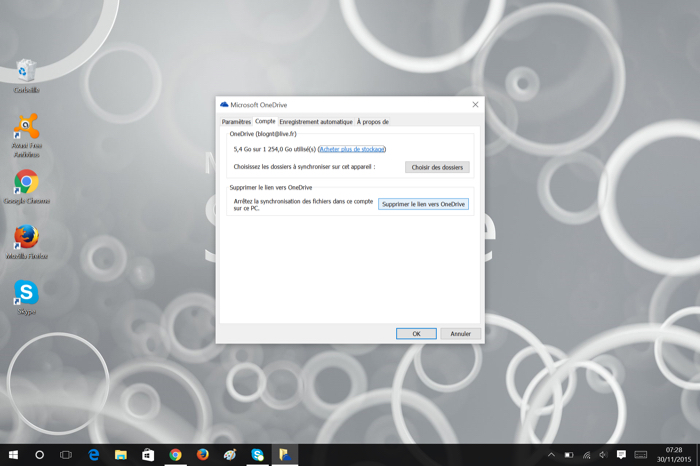
Déplacez le dossier OneDrive
Maintenant que votre compte n’est plus associé, passons au dossier OneDrive.
1. Allez dans le répertoire où votre dossier OneDrive est situé. Si vous n’avez pas modifié l’emplacement par défaut, alors il devrait être situé dans C:\Utilisateurs\votre nom d'utilisateur\.
2. Faites un clic gauche sur le dossier OneDrive pour le sélectionner, puis cliquez sur « Copier vers » dans le ruban de l’explorateur. Dans le menu déroulant, cliquez sur « Choisir un emplacement » et sélectionnez le disque et l’emplacement où vous voulez déplacer le dossier. Il va alors être déplacé, et prendra du temps en fonction de la quantité de données que vous avez stockées.
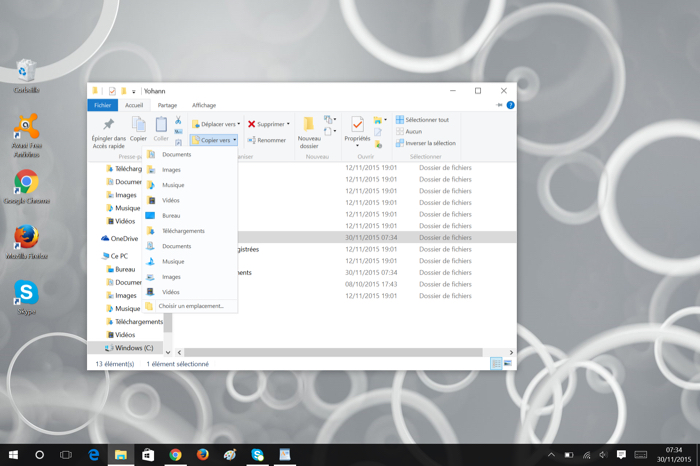
Connectez à nouveau votre compte OneDrive
Maintenant que le dossier OneDrive a été déplacé, vous devez à nouveau lier votre compte Microsoft à OneDrive, et choisir un nouvel emplacement pour la synchronisation des données. Entrez les informations de connexion de votre compte Microsoft dans la fenêtre OneDrive que vous avez minimisé, et cliquez sur « Connexion ».
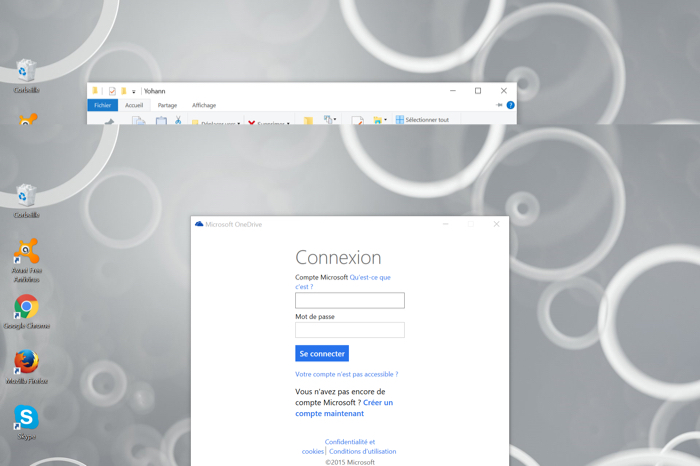
Une fois que vous vous connectez, vous allez voir un bouton « Changer l’emplacement » en bas de la fenêtre. Cliquez sur le bouton « Changer l’emplacement » et sélectionnez l’emplacement où vous avez déplacé votre dossier OneDrive.
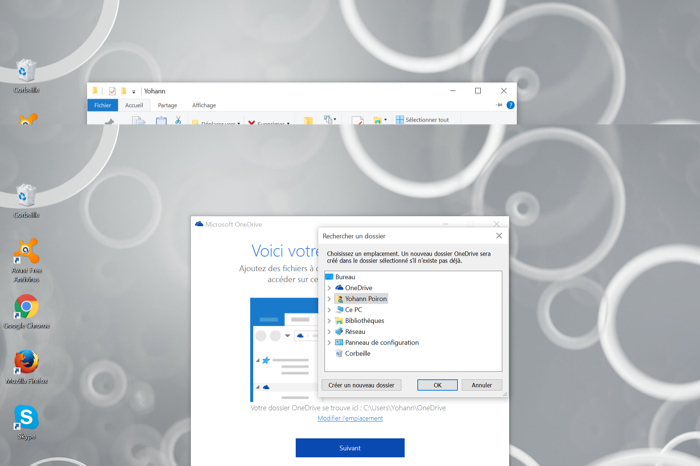
Une invitation vous demandera si vous souhaitez fusionner le dossier OneDrive déjà existant, ou si vous voulez choisir un nouvel emplacement. Dans notre cas, cliquez sur « Utiliser cet emplacement » afin de fusionner le dossier avec l’ancien. Après cela, appuyez simplement sur « Suivant » pour finir l’installation et votre compte OneDrive va être synchronisé vers le nouvel emplacement.
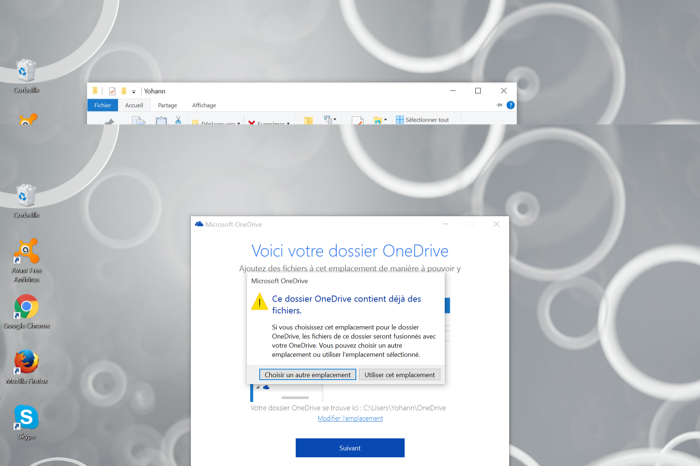

Conclusion
Le processus pour déplacer votre dossier OneDrive n’est pas si difficile, mais il est important de passer par ce processus pour s’assurer que toutes vos anciennes et nouvelles données se retrouvent correctement synchronisées. C’est une excellente façon de considérablement économiser de l’espace. Passer par ce petit processus est sans doute une bonne chose si vous avez plusieurs disques.