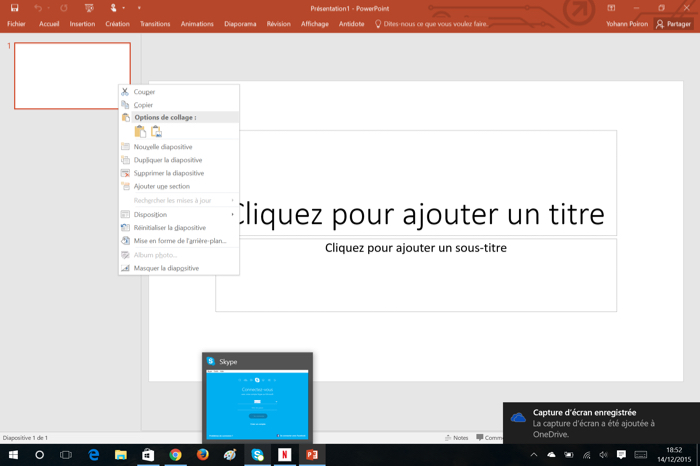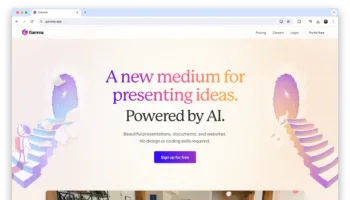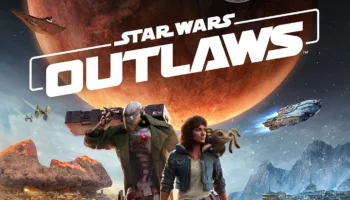Au lieu de créer une ennuyeuse et terne présentation avec des effets qui ne montrent aucune personnalité, vous allez pouvoir lui donner une certaine originalité avec un effet au goût du jour, qui se matérialise par un effet de texte “à la Star Wars”. Utilisez celui-ci pour divertir les gens qui regardent votre présentation, et attirer leur attention.
La mise en place d’une présentation incluant un texte défilant comme dans Star Wars nécessite peu de compétences en informatique, et un minimum de temps. Effet garanti donc à quelques jours de la sortie Star Wars le réveil de la force.
Voici donc un petit tutoriel utilisant PowerPoint sur Office 365 pour créer un texte défilant à la Star Wars. Comme vous allez le voir dans la suite de l’article, je vais me servir de nouvelles fonctionnalités apportées par Office 365 qui vont accélérer le processus.
Les choses que vous devez avoir :
- un ordinateur
- PowerPoint sur Office 2016
Choix de l’arrière-plan
Ouvrez l’application PowerPoint sur votre ordinateur, et sélectionnez une nouvelle présentation vierge pour commencer. Modifier la présentation de la première diapositive, afin d’y ajouter un fond étoilé. Pour ce faire, faites un clic droit sur la première diapositive, puis cliquez sur “Mise en forme de l’arrière-plan”.
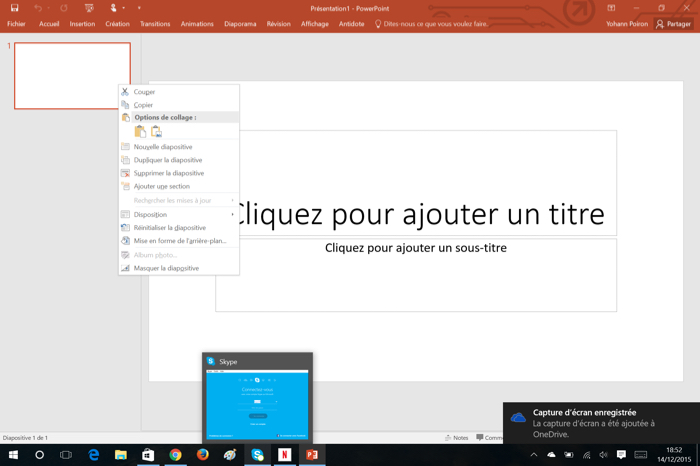
De là, sur la droite, choisissez une photo de ciel étoilé à utiliser comme arrière-plan pour vos diapositives PowerPoint. Vous pouvez prendre la photo vous-même, ou trouver une photo en ligne à utiliser comme arrière-plan. Si tel est le cas, en cliquant sur “Remplissage avec image ou texture” puis “En ligne…”, vous allez être en mesure de rechercher une image sur Bing. Cliquez sur “Insérer”, puis cliquez sur le bouton “Appliquer partout” en bas à droite.
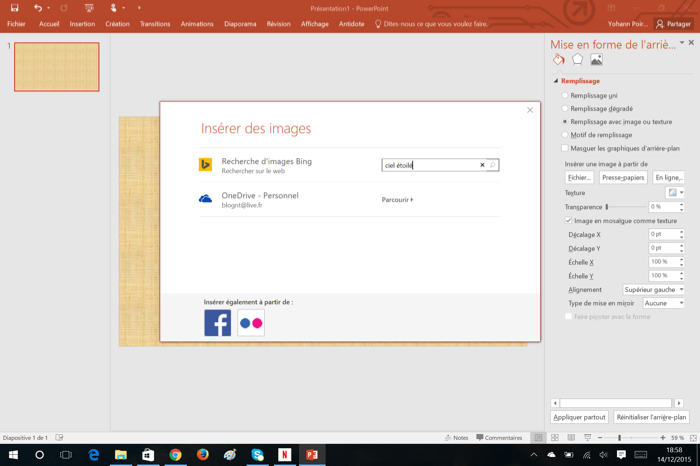
Gestion de la zone de texte
Cliquez sur l’onglet “Insertion” en haut de la fenêtre de PowerPoint, et localisez “Zone de texte” dans le ruban. Cliquez sur cette option, et ajustez celle-ci dans la fenêtre.
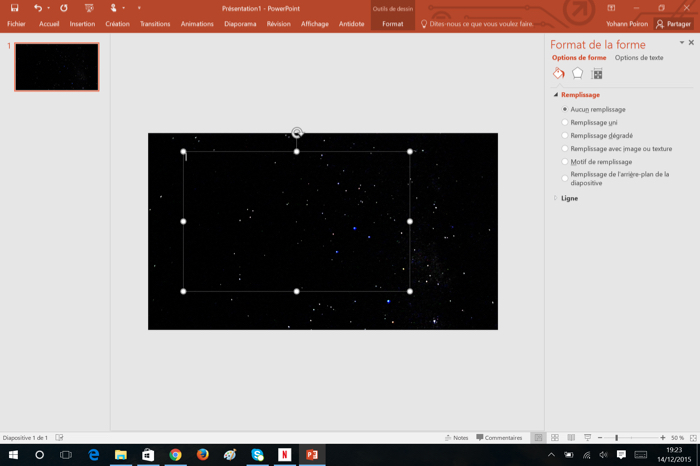
Tapez votre message choisi dans la zone de texte – vous pouvez également taper =rand(3,4) afin de générer trois paragraphes. Mettez en surbrillance le message saisi au clavier, et changez le style de police et la couleur comme vous le souhaitez. Vous pouvez utiliser votre style de votre choix dans une teinte jaune, ou télécharger la police exacte utilisée dans les films de Star Wars. Vous pouvez également ajuster la taille de la zone de texte et la taille de police à ce moment. Pour faire ces ajustements, allez dans l’onglet “Format” et de localiser “Police” dans le menu déroulant. Personnellement, j’ai utilisé la police Arial Black, dans une taille de 44. J’ai ensuite défini l’alignement du texte à “Justifier”.
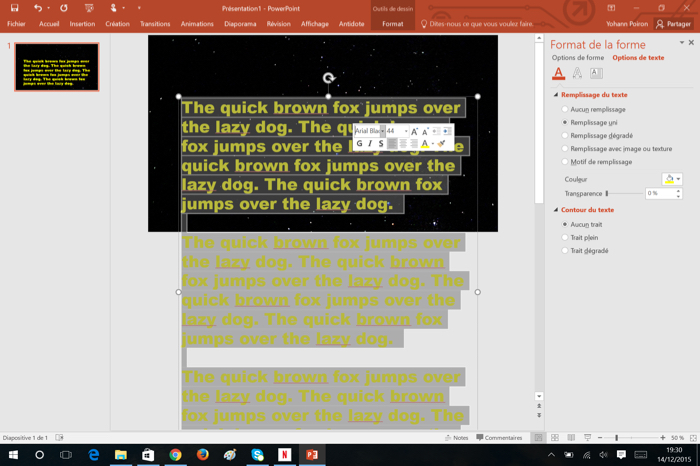
Centrez la zone de texte sur la diapositive, et augmentez sa taille de sorte que la largeur de la première ligne corresponde quasiment à la largeur de la diapositive.
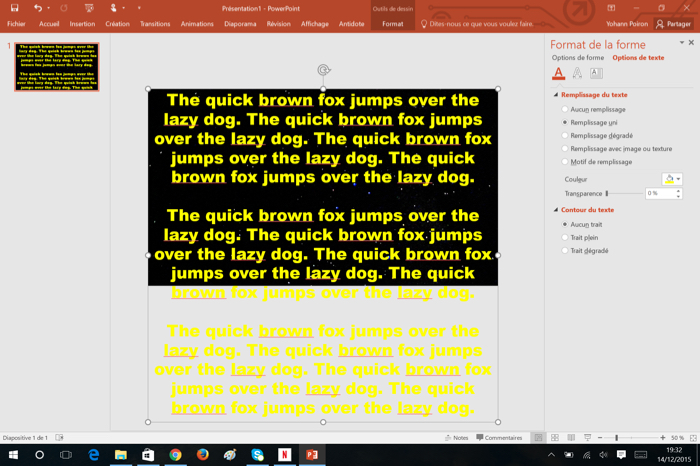
Ensuite, sélectionnez la zone de texte, allez dans le menu “Format”, localisez “Effets du texte”. Dans le menu qui apparaît, trouvez “Rotation 3D” et trouvez “Perspective relâchée”. Cliquez dessus.
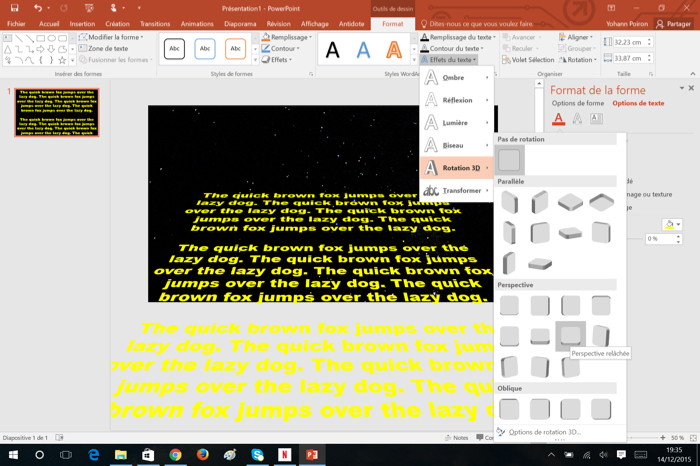
Une fois le texte mis en forme, dans le menu latéral sur la droite, dans “Rotation 3D”, changez l’angle de la perspective à 80°.
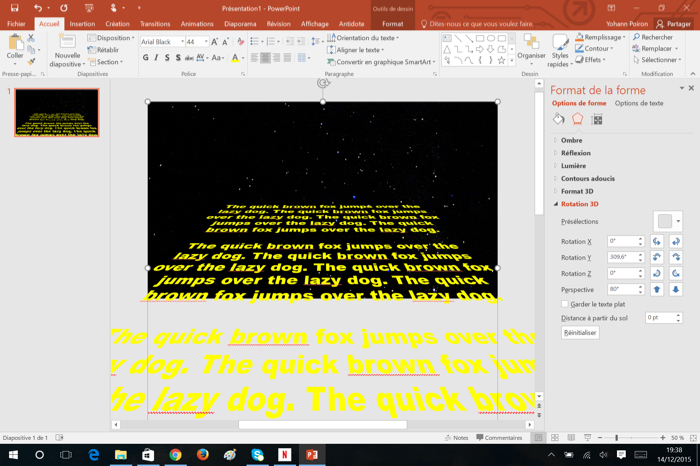
Déplacez la zone de texte en dessous de la diapositive, de sorte que la première ligne se retrouve juste en dessous de la diapo.
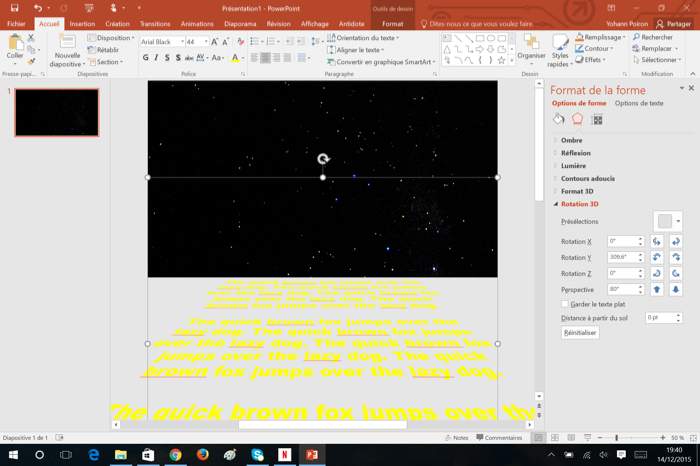
Passons à l’animation
Sélectionnez la zone de texte, allez dans le menu “Animations”, et cliquez sur “Ajouter une animation”, puis “Autres mouvements” en bas de la fenêtre. Dans le sous-menu “Lignes courbes” cliquez sur “Haut”.
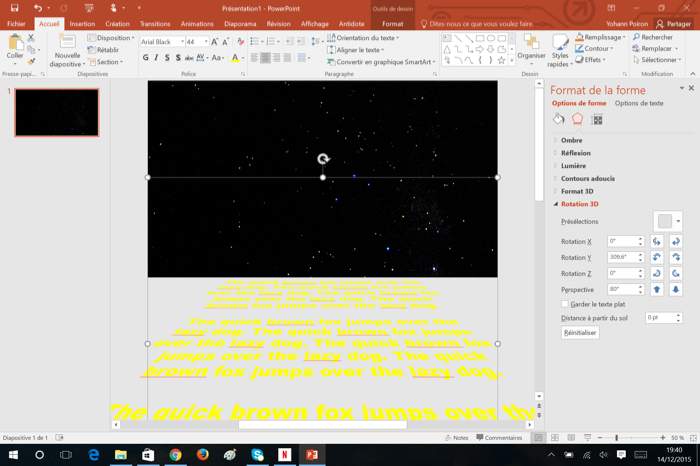
Prenez la flèche rouge (qui marque la fin du mouvement) avec le curseur de la souris et faites-la glisser vers le haut de la diapositive. Maintenez la touche Maj tout en la faisant glisser pour garder un mouvement vertical).
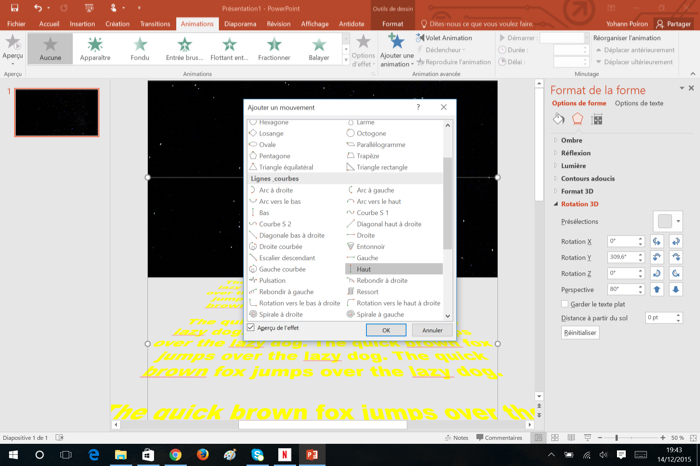
Ajoutez une seconde animation (même procédé), et choisissez “Agrandir/rétrécir” dans le sous-menu “Emphase”. Dans le ruban “Animations”, cliquez sur le bouton “Volet animation”. De là, double-cliquez sur l’élément d’animation Haut. Modifiez les valeurs de “Démarrage en douceur” et “Fin en douceur” à “0”.
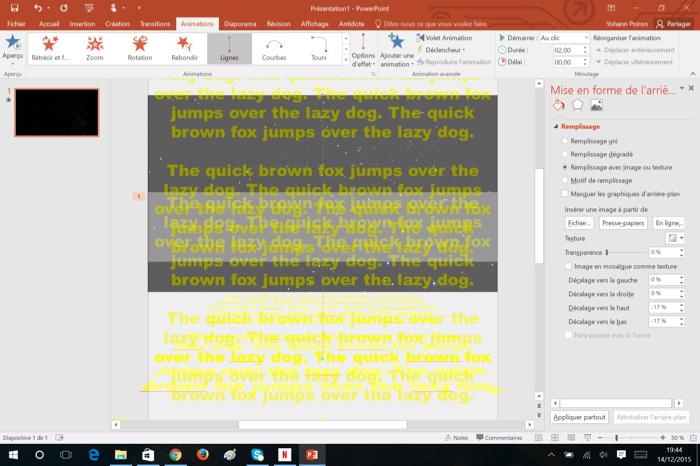
Double-cliquez sur l’événement “Agrandir/rétrécir” dans le volet animation, et changez la valeur de la taille à 10%. Dans l’onglet “Minutage” de cette même fenêtre, choisissez la valeur “Après la précédente” dans la partie “Début”.
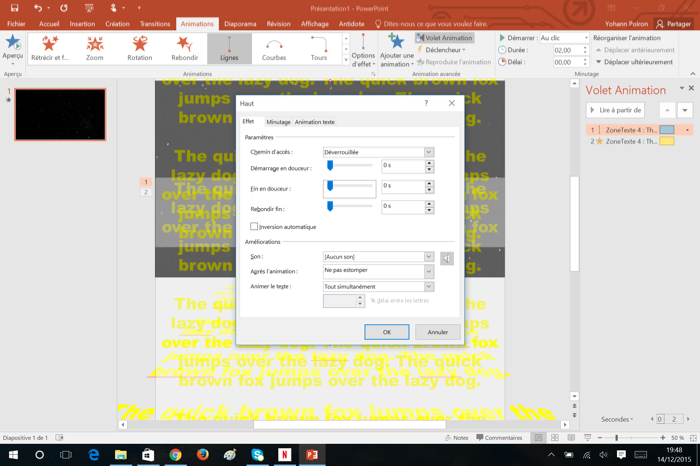
Pour finir, prenez la barre de fin de l’animation Haut dans la chronologie d’animation et faites-la glisser vers la droite jusqu’à une valeur de 30s.
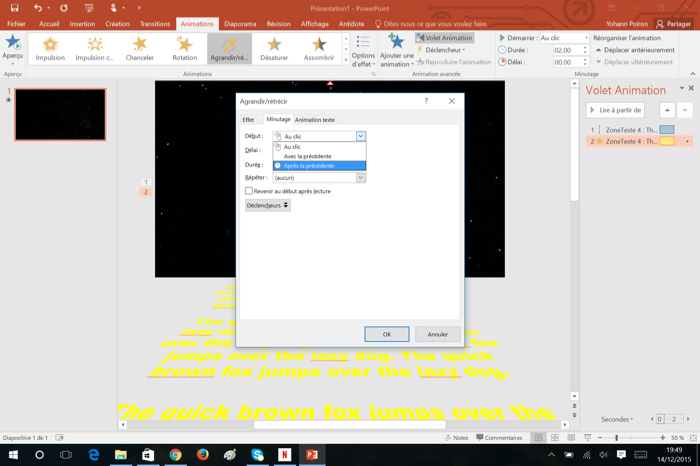
Lancez la présentation, et profitez de l’ambiance Star Wars. Pour ajouter plus d’effet au diaporama, vous pouvez également ajouter de la musique ou le thème de Star Wars à la présentation. Évidemment, tout va dépendre du public de votre présentation.
Allez, que la force soit avec vous !