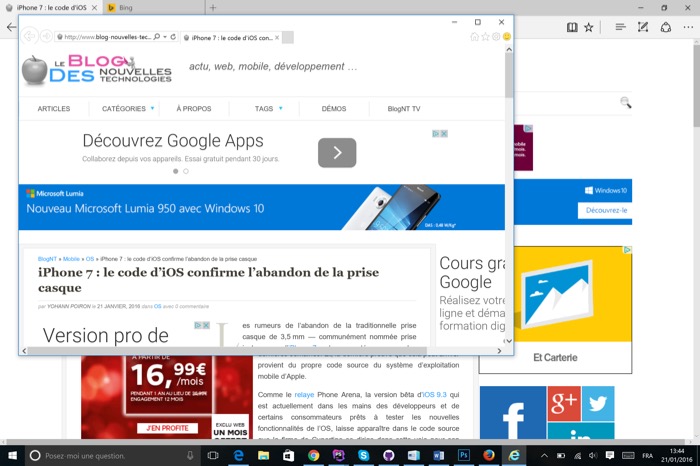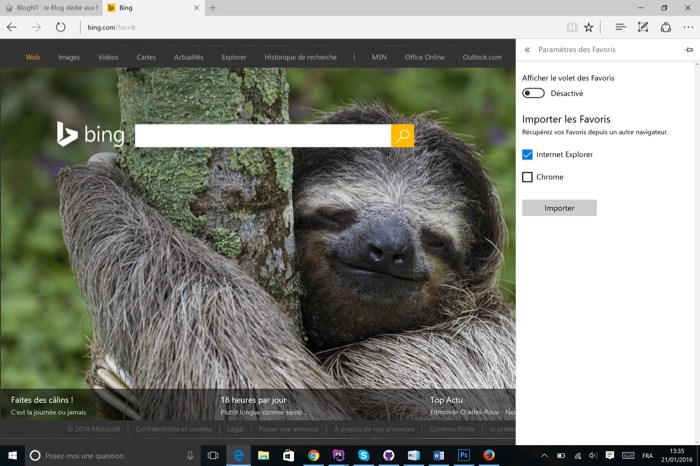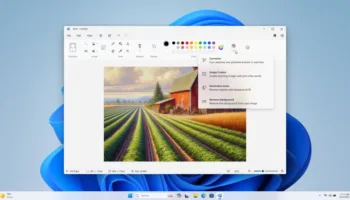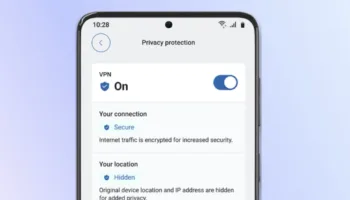Windows 10 a permis à Microsoft de lancer un navigateur Web flambant neuf, surnommé Edge. Ce dernier a été mis en place comme étant le navigateur par défaut depuis le départ, et bénéficie d’une interface minimaliste, tout en promettant d’accélérer votre navigation.
Mais, est-il comme vous l’espériez ? Malheureusement, la réponse est non. Mais, une fois que vous savez où chercher, vous pouvez rapidement accéder aux paramètres de Edge afin de l’adapter à votre façon de travailler, et pas l’inverse.
Tout d’abord, nous allons commencer en resserrant les paramètres de confidentialité plutôt mous de Edge. Lancez le navigateur, puis cliquez sur le bouton « … » dans le coin en haut à droite, et choisissez « Paramètres ». Faites défiler la liste, et cliquez sur « Afficher les paramètres avancés ». Assurez-vous que les trois interrupteurs suivants sont tous réglés sur « Activé » : « Bloquer les fenêtres contextuelles », « Envoyer des demandes Do Not Track », et « Bloquer les cookies tiers uniquement ». Fini ?
Bon, maintenant, nous allons jeter un œil au reste du navigateur.
1. Importez des favoris
Microsoft Edge devrait être en mesure d’importer directement des données d’autres navigateurs Web, comme Internet Explorer, Chrome ou encore Firefox. Cliquez sur le bouton de Hub (trois traits l’un au-dessous de l’autre), sélectionnez « Favoris » et cliquez sur « Importer les favoris ». Il est possible que Firefox n’apparaisse pas.
Si cela se produit, exportez vos signets depuis Firefox comme un fichier HTML, puis importez-les dans Internet Explorer. Importez-les ensuite dans Edge en utilisant l’option Internet Explorer.
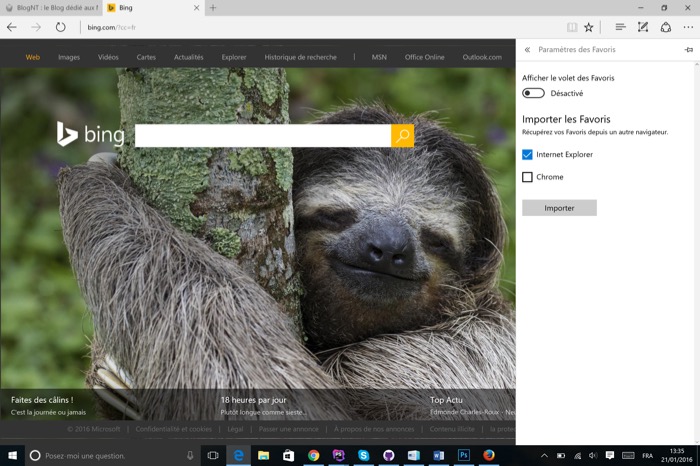
2. Changez le moteur de recherche par défaut
Lorsque vous effectuez une recherche dans Microsoft Edge, les résultats sont affichés en utilisant par défaut le moteur de recherche Bing. Mais, vous pouvez passer à un autre moteur de recherche qui prend en charge la norme OpenSearch.
Visitez le moteur de recherche en question — par exemple, google.fr. Puis, cliquez sur « … », choisissez « Paramètres > Afficher les paramètres avancés » et cliquez sur le menu « Bing (www.bing.com) », et choisissez sur « » dans le menu. Sélectionnez votre moteur de recherche, et cliquez sur « Ajouter comme valeur par défaut ».
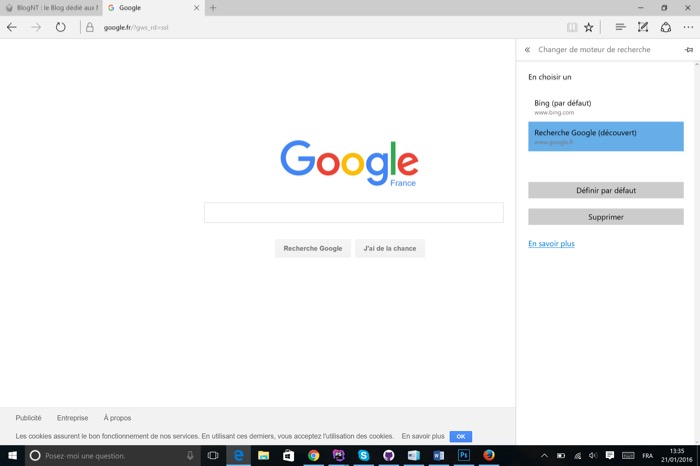
3. Retirez l’intégration Cortana
Lorsque Cortana est activé, l’assistant numérique est automatiquement intégré dans Edge, fournissant des suggestions en fonction de votre navigation et des recherches en cours.
Si vous souhaitez déconnecter Cortana de Edge sans le désactiver complètement, cliquez sur le bouton « … » dans Edge, et choisissez « Paramètres > Afficher les paramètres avancés », puis mettez interrupteur « Autoriser Cortana à m’aider dans Microsoft Edge » à « Désactivé ». Il convient de noter que vous devez activer le système Cortana pour activer ce paramètre.
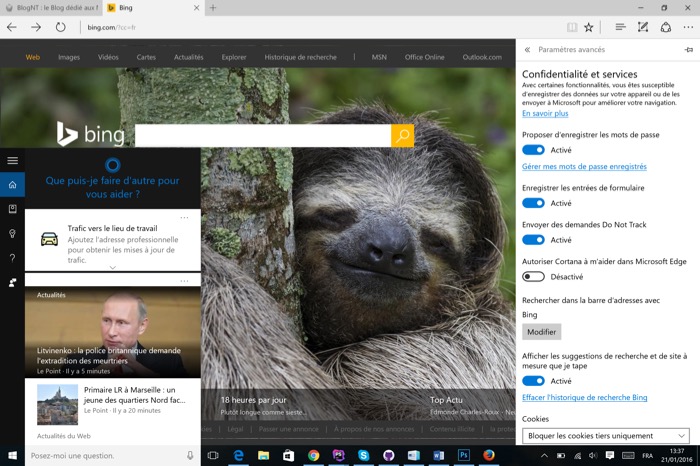
4. Personnalisez le mode Lecture
Le mode Lecture de Microsoft Edge affiche les pages sur un fond jaune pâle avec une police de caractère plus grande et plus lisible. Vous voulez changer cela ? Cliquez sur le bouton « … », choisissez « Paramètres », et descendez à la section « Lecture ».
Cliquez sur « Style du mode de Lecture » pour choisir une couleur d’arrière-plan (léger, moyen ou foncé – ou blanc, gris et noir) et la « taille de police du mode Lecture » pour sélectionner une police d’une taille différente (moyenne, grande ou très grande).
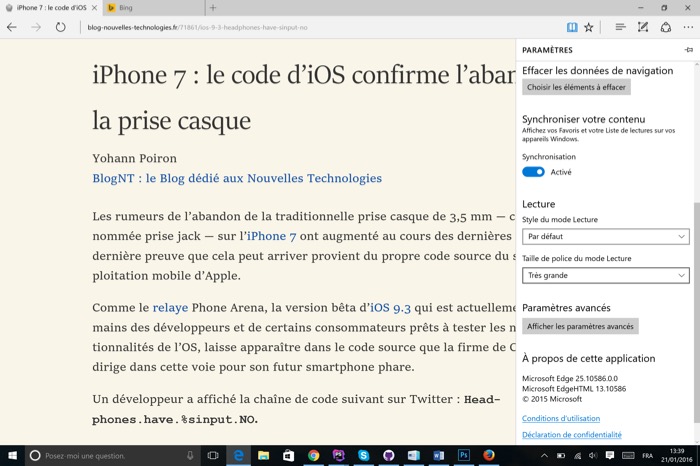
5. Gérer votre liste de lectures
Edge dispose d’un bouton qui vous permet d’enregistrer des articles intéressants pour une lecture plus tard depuis le bouton en forme d’étoile dans la barre d’outils (sélectionnez « Liste de lectures », renommez-le si nécessaire et cliquez sur « Ajouter »).
Passez en revue votre liste de lecture depuis le Hub — choisissez « Liste de lectures » pour parcourir la liste, puis quand vous avez terminé avec un article, faites un clic droit et choisissez « Supprimer ».
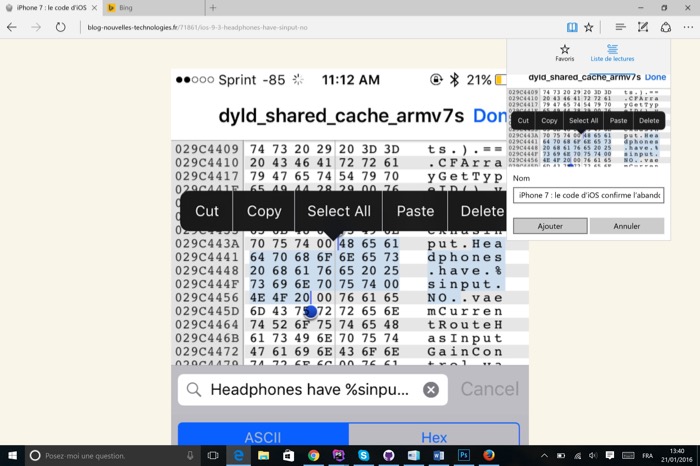
6. Voir la barre de favoris et le bouton d’accueil
Stockez les favoris fréquemment consultés dans le dossier Favoris de la barre d’outils, puis ouvrez « Paramètres » et actionnez l’interrupteur « Afficher le volet des favoris ».
Restaurez le bouton d’accueil activant le bouton « Afficher le bouton Accueil » dans « Paramètres > Afficher les paramètres avancés ». Changez « about:start » par « about:blank » pour une page blanche ou l’adresse Web de votre page d’accueil souhaitée, puis cliquez sur « Enregistrer ».
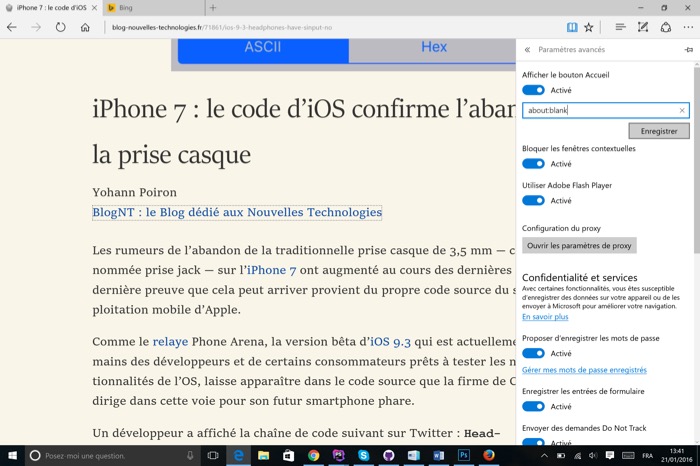
7. Annotation
Edge vous permet à la fois d’annoter et de partager ensuite les pages Web avec les autres. Cliquez sur le bouton « Écrire une Note Web » (un crayon dans un carré) et utilisez les différents outils pour encadrer et annoter votre page.
Une fois terminé, cliquez sur « Enregistrer » (petite disquette en haut à droite) pour enregistrer la note dans OneNote, ou la placer dans vos favoris ou votre liste de lectures. Cliquez sur « Partager » pour partager la note sur des applications supportées, telles que Facebook ou Twitter.

8. Utilisez Internet Explorer
Edge ne supporte qu’un seul plug-in — Adobe Flash — de sorte que certains sites peuvent ne pas fonctionner correctement. Si tel est le cas, cliquez sur « … » et choisissez « Ouvrir avec Internet Explorer ».
Et si vous préférez faire votre navigateur IE par défaut, cliquez sur « Démarrer > Paramètres > Système > Applications par défaut ». Faites défiler jusqu’à la section « navigateur Web », cliquez sur « Microsoft Edge » et choisissez « Internet Explorer » (ou un autre navigateur installé) à la place.