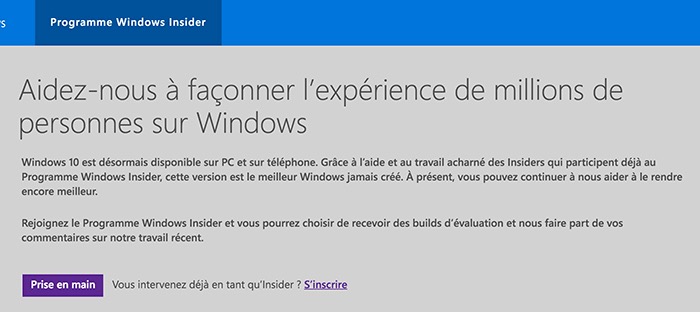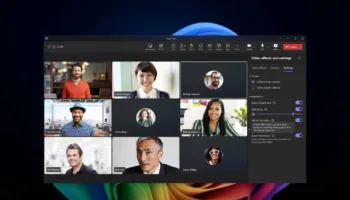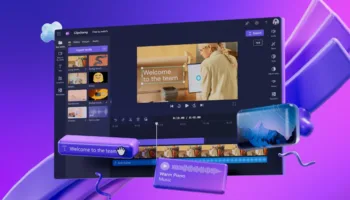Récemment, Microsoft a tenu sa conférence annuelle réservée aux développeurs, la Build 2016, et a déclaré qu’elle allait apporter le célèbre Shell Bash sur Windows 10 avec l’aide de l’éditeur d’Ubuntu, Canonical. Ces nouvelles ont touché une corde sensible non seulement pour la communauté Windows, mais également la communauté Linux. Tout le monde veut savoir à quoi il ressemble, comment l’obtenir, et pourquoi il existe.
Voilà pourquoi j’ai créé cet article. C’est un guide sur comment vous pouvez faire fonctionner le Bash sur votre installation de Windows 10 dès aujourd’hui. C’est un processus assez fastidieux, mais si vous êtes un geek, vous voudrez peut-être perdre un peu de votre temps pour parvenir à vos fins. Suivez pas à pas ce tutoriel et tout devrait bien se passer.
Remarque : Windows Subsystem for Linux (WSL), le sous-système Windows qui permet d’exécuter des binaires Linux, ne supporte que la version 64 bits de Windows. Si vous utilisez une autre version, cette méthode ne fonctionnera pas
Windows Insider
Avant de pouvoir essayer le nouveau sous-système Windows pour Linux sur Windows 10, vous aurez besoin d’adhérer au programme Windows Insider (si vous ne l’avez pas déjà fait). Cela peut se faire en visitant cette page, et en créant un compte.
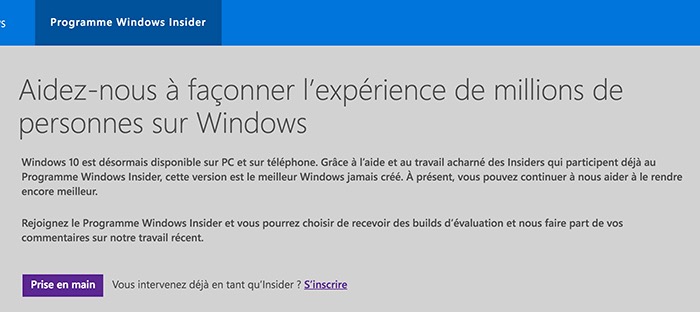
Assurez-vous de lire tout ce que Microsoft a décrit sur ces pages en relation avec le programme Insider, puisqu’il peut y avoir d’autres choses qui vous intéressent davantage que le nouveau sous-système Linux.
Maintenant que vous avez rejoint le programme Insider, il est temps de vous connecter. Ouvrez le menu Démarrer et commencez à taper « Paramètres ». Vous devriez voir l’icône pour les paramètres du système. Cliquez dessus pour le lancer.
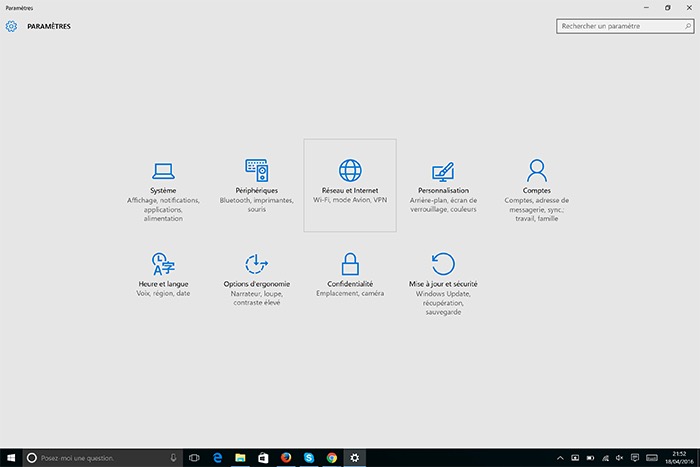
Une fois que vous êtes dans Paramètres, allez dans « Mise à jour et sécurité », puis dans « Windows Update » cliquez sur « Options avancées ». De là, faites défiler l’écran vers le bas, et recherchez « Obtenir des builds Insider Preview » et cliquez sur le bouton « Commencer ».
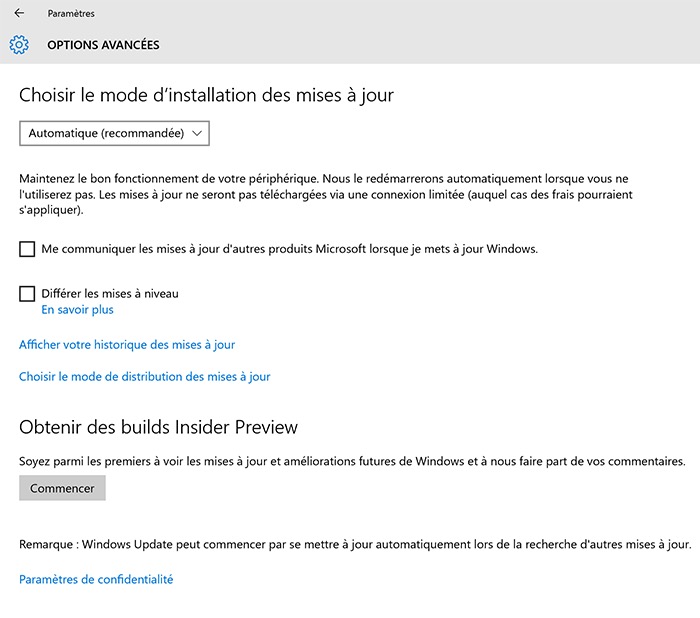
Vous serez invité à vous connecter à votre compte Microsoft. Faites-le. Après cela, vous remarquerez qu’un curseur apparaît. Faites glisser ce curseur vers l’extrême droite pour qu’il puisse prendre la valeur « Rapide ».
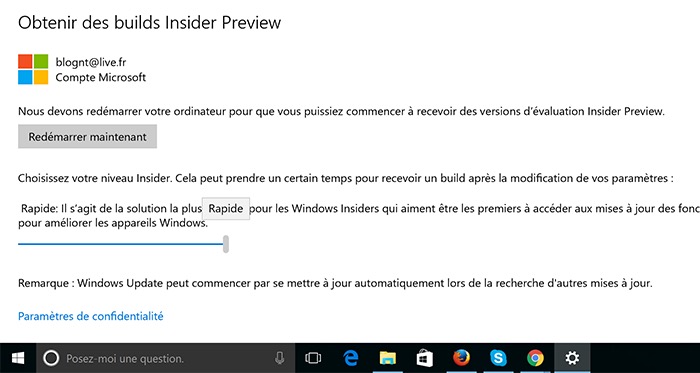
Mode développeur
Une fois que vous avez redémarré, il est temps d’autoriser quelque chose d’autre : le mode développeur. Ouvrez le menu Démarrer, et commencer la recherche du « Mode développeur ». Vous serez redirigé dans la partie « Utiliser les fonctionnalités de développement ».

Maintenant que vous êtes dans la zone « Pour les développeurs », cliquez sur le bouton radio à côté du « Mode développeur ». Cela permettra à votre périphérique sous Windows 10 d’utiliser les dernières fonctionnalités de développement. Après ce réglage validé, fermez la fenêtre.
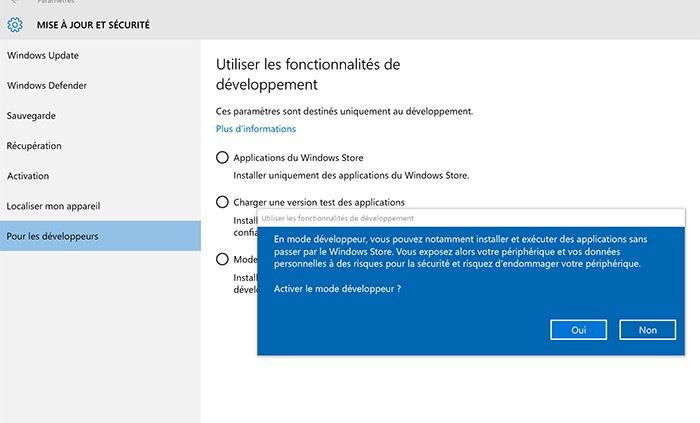
Installation du Bash pour Windows
Maintenant que toutes les conditions préalables ont été remplies, il est temps d’installer le sous-système Windows pour Linux. Ouvrez le menu Démarrer et lancer la recherche pour « Windows Update ». Après cela, cliquez sur le bouton « Rechercher des mises à jour ».
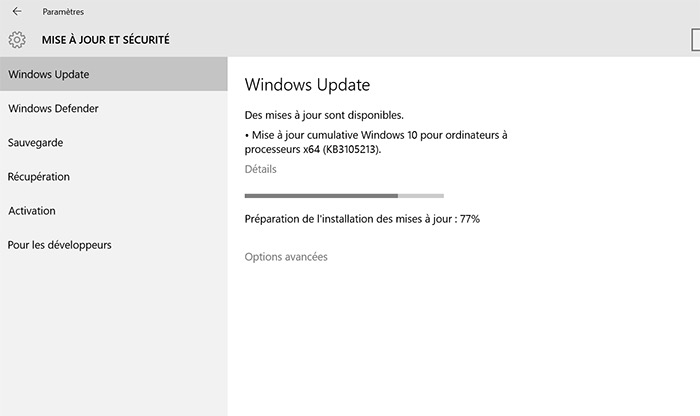
Cela permet de lancer la recherche de la nouvelle build. Une fois cliqué, Windows 10 va récupérer les dernières fonctionnalités de l’OS. Lorsque le téléchargement est terminé, redémarrez votre PC pour installer les mises à jour.
Activation du Bash
Maintenant que votre PC a été redémarré et que les mises à jour ont été installées, il est temps d’activer la fonctionnalité du Bash. Allez dans le menu Démarrer, et lancez la recherche de « fonctionnalité ». Ceci renverra quelques résultats. Recherchez l’option « Activer ou désactiver des fonctionnalités Windows », et cliquez dessus pour lancer la fenêtre.
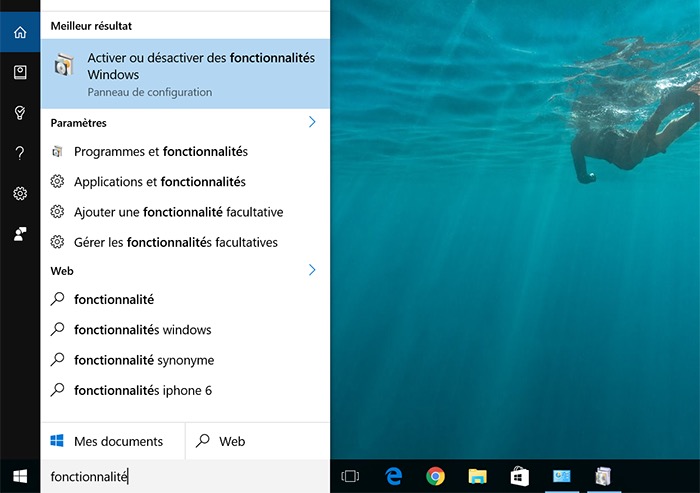
Dans la fenêtre qui s’affiche, faites défiler la liste vers le bas et recherchez « Windows subsystem for Linux (beta) ». Une fois là, il suffit de cocher la case. Cela permettra à la nouvelle fonctionnalité de Bash d’être activée. Après cela, redémarrez simplement votre ordinateur et tout est prêt !
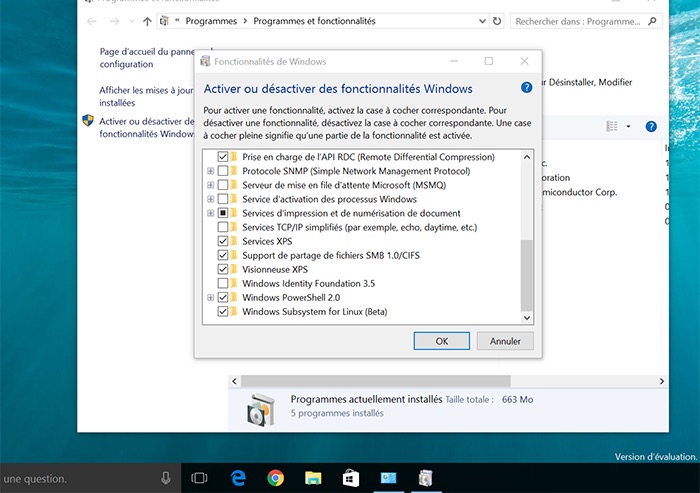
Utilisation du Bash
Bash peut facilement être lancé. Il suffit d’ouvrir le menu Démarrer, puis recherchez « Bash ». Cela va remonter le résultat « Bash on Ubuntu on Windows ». Lancez-le. De là, vous serez invité à télécharger des choses pour lesquels vous allez devoir accepter un accord de licence. Faites-le, et vous serez prêt à utiliser le nouveau sous-système.
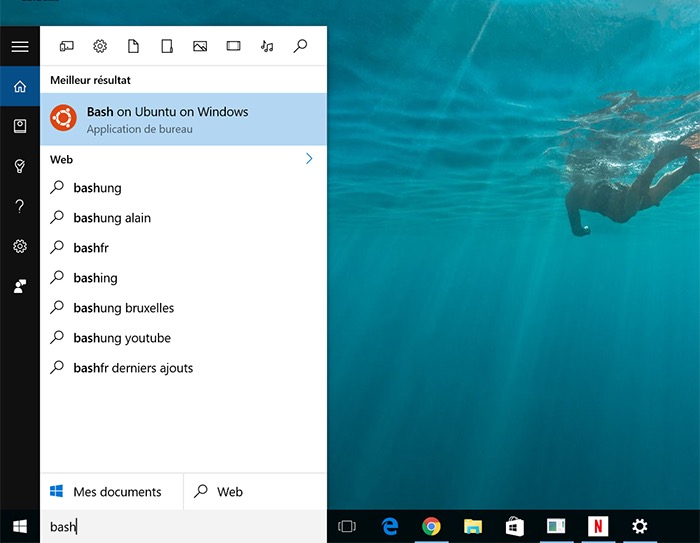
À l’intérieur de ce Shell, vous serez en mesure d’exécuter pratiquement tous les binaires Linux, installer des programmes et utiliser à peu près tout ce que vous utilisez sur un Bash sous Linux.
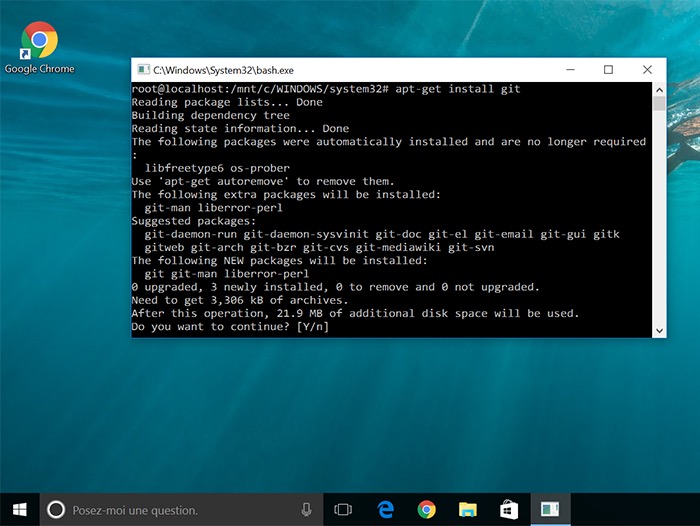
Conclusion
Un sous-système Linux sur Windows. Quel plaisir ! Avec ce partenariat entre Microsoft et Canonical, il y a certainement un énorme potentiel de développement pour le futur. Une prise en charge de Docker sur un serveur Windows ? Une utilisation des populaires outils Linux dans Windows ? Les possibilités sont infinies !
Pour les utilisateurs de Linux et Windows : appréciez-vous ce Bash sur Windows ? Pensez-vous que c’est une bonne ou une mauvaise décision ?