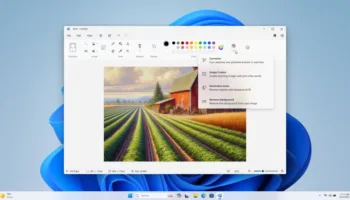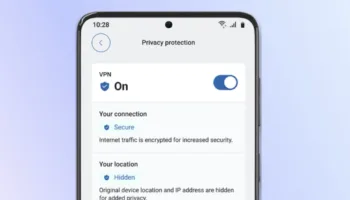Si jamais vous voulez prendre des notes sur votre PC, votre smartphone ou encore votre tablette, rien ne vaut Microsoft OneNote. Il est puissant, flexible et gratuit, avec des mises à jour synchronisées sur tous vos appareils. Il est un excellent moyen de se tenir au courant de ce qui se passe dans votre monde — et ensuite, la partager avec tout le monde.
OneNote vous permet de créer et de capturer presque tout : une liste de choses à acheter pour votre futur voyage, avec des images, des notes, des annotations, des cartes ou encore des liens Web. Vous pourrez même annoter toutes vos conférences et vos réunions, avec des informations et des documents juste là où vous en avez besoin.
Vous pouvez même l’utiliser pour travailler sur des projets avec votre famille, vos amis et vos collègues de travail. Il est l’outil de collaboration parfait. Plus vous utilisez OneNote, plus vous découvrirez les choses qu’il peut faire. Commençons !
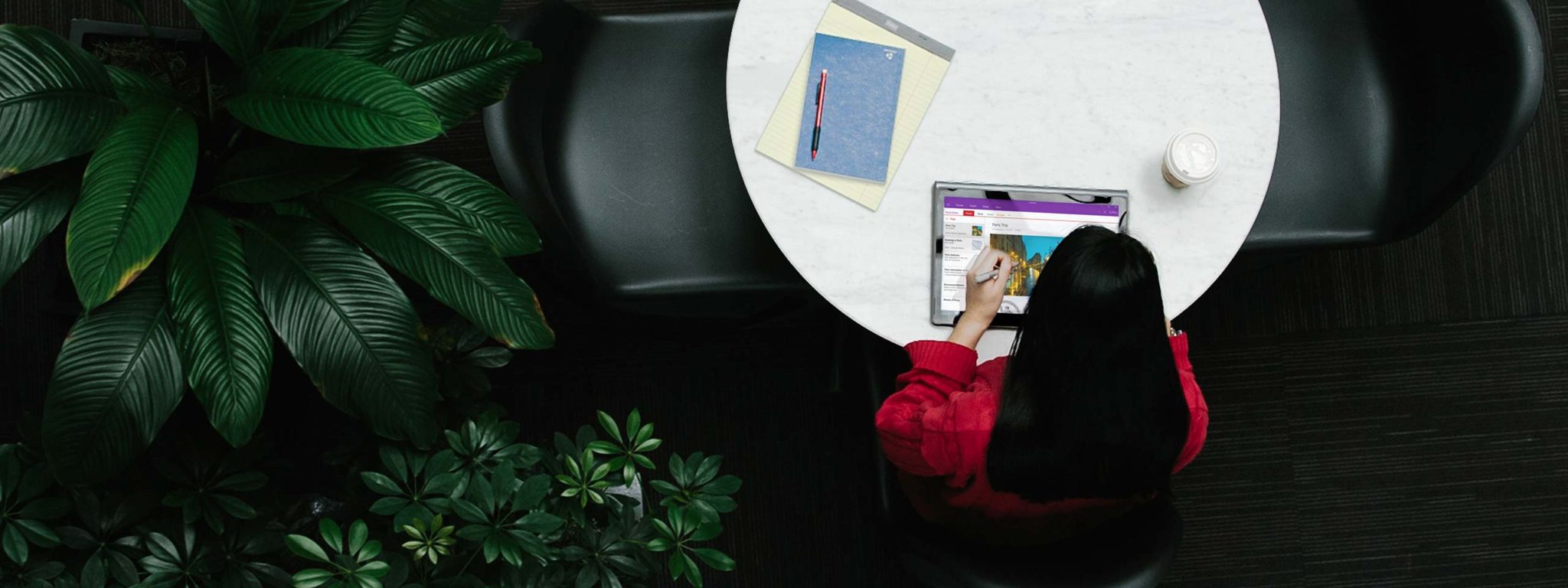
1. Démarrez un bloc-notes
Lorsque vous lancez OneNote, vous découvrirez qu’un bloc-notes est déjà associé à l’ordinateur portable par défaut. Mais, vous pouvez en ajouter autant que vous le souhaitez en sélectionnant l’icône de menu dans le coin supérieur gauche de l’application (trois traits horizontaux).
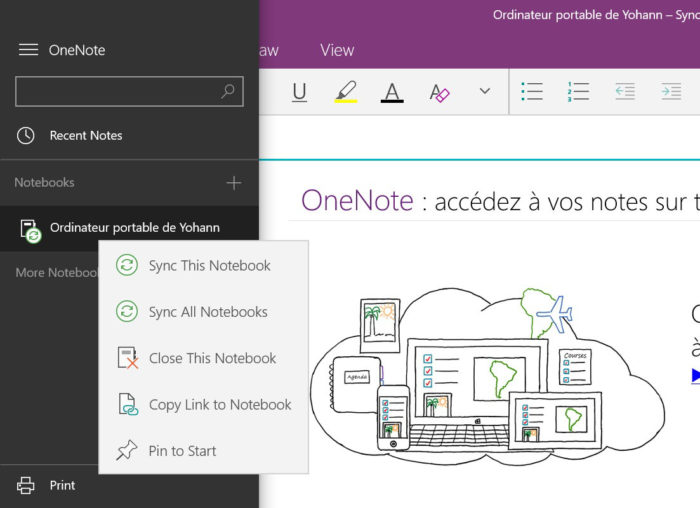
Un clic droit sur l’un d’eux fera apparaître un menu contextuel qui vous permet de synchroniser ce bloc-note (ou tous), le partager avec les autres par un lien Web, ou même épingler une ou plusieurs vignettes dans l’écran de démarrage (menu Démarrer).
2. Ajoutez des sections
Vous pouvez organiser vos notes sous chaque bloc-notes en ajoutant des onglets de vos sections sous le ruban. Ajoutez des titres à chacun d’eux, et changez les couleurs par défaut si vous le souhaitez.

Pour modifier l’ordre de vos onglets, glissez et déposez l’onglet choisi à son nouvel emplacement, et tous les autres se déplaceront comme des petits soldats ordonnés. Vous pourrez ajouter des pages à chaque section en cliquant sur le bouton « + Page » dans la barre de menu latérale.
3. Prenez des notes
Cliquez sur l’option « + Page » comme dans l’étape précédente. Dans la fenêtre principale, vous pouvez maintenant ajouter un titre à votre note, puis commencer à ajouter quelques informations que vous voulez.
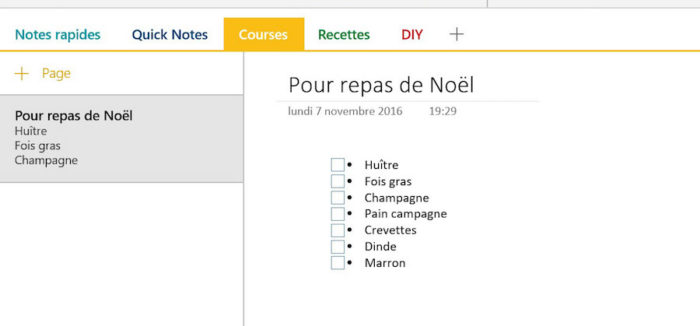
Par exemple, pour créer une liste de courses avec des cases à cocher, tapez les éléments que vous souhaitez ajouter, disposés dans une liste, puis sélectionnez la section adéquate. Les cases à cocher apparaissent à côté de chaque élément, que vous pouvez cocher un par un.
4. Organisez et redimensionnez
Si votre liste est assez courte ou très simple, vous pouvez sélectionner le texte à l’intérieur et utiliser les outils de texte sous la rubrique « Accueil » pour le styliser.
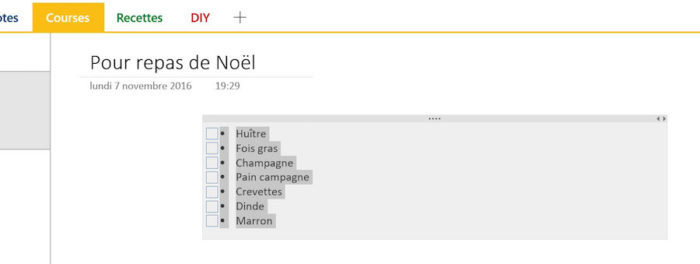
Vous pouvez également déplacer la liste partout sur la page par un simple glisser-déposer à l’aide de sa barre d’outils, ou modifier sa forme en faisant glisser ses côtés. Vous pouvez également couper, copier et coller des éléments dans la liste par un clic droit pour faire apparaître un menu contextuel.
5. Ajoutez davantage d’éléments
Puisque vous pouvez déplacer des éléments autour de la page de vos notes, il est facile d’ajouter beaucoup d’autres éléments — images, griffonnages, liens Web, etc. Vous pouvez également ajouter des enregistrements audio ou vidéo.
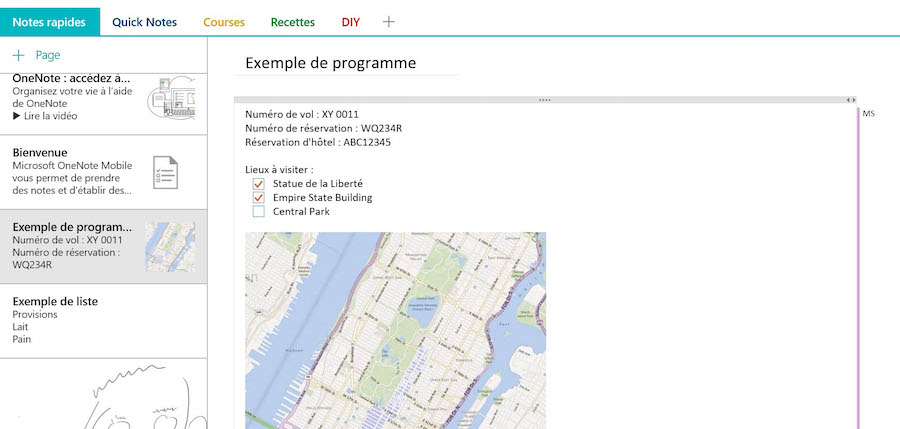
Heureusement, vous pouvez toujours écouter ceux-ci ou les regarder sur votre PC plus tard, puisque ces notes se synchronisent sur le cloud.
6. Allez sur le Web
Une des meilleures choses à propos de OneNote est que le service vous donne la possibilité de récupérer des pages Web, ou des fragments d’entre eux. Ouvrez Microsoft Edge, sélectionnez une page Web que vous souhaitez récupérer, puis sélectionnez l’icône « Écrire une note Web » (un petit crayon positionné dans un carré en pointillé).
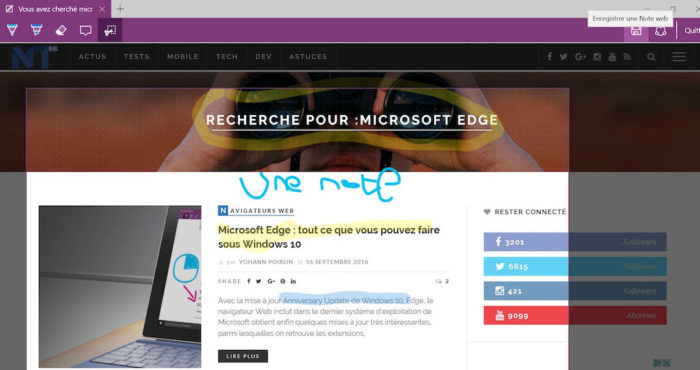
Vous pouvez maintenant utiliser les outils de OneNote pour annoter, ou utiliser l’outil de découpage pour récupérer juste une section. Lorsque vous avez terminé, sélectionnez l’icône « Enregistrer une Note Web » pour l’ajouter à OneNote.
7. Ajoutez vos documents
Lors de la prise de notes, il y aura inévitablement des moments où les choses dont vous avez besoin sont disponibles ailleurs — peut-être comme un document Office distinct ou un fichier PDF sur votre PC.
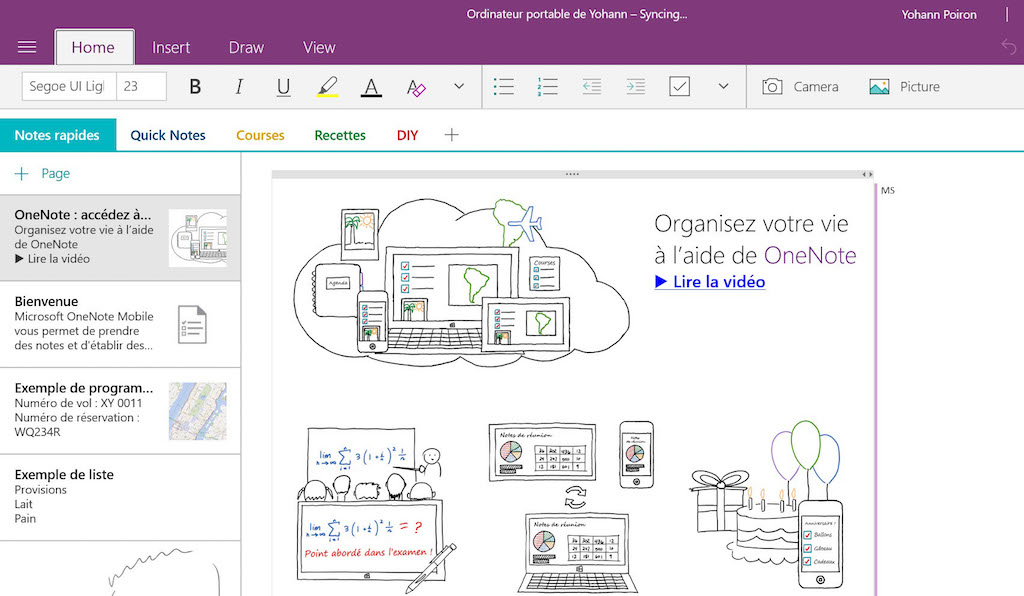
Vous pouvez vous assurer de ne pas perdre une trace d’eux en allant dans le ruban, puis « Insertion > Fichier », et en ajoutant les fichiers sous forme d’une pièce jointe, que vous pouvez double-cliquer pour l’ouvrir dans l’application concernée. Vous pouvez également directement insérer le contenu des fichiers PDF.
8. Insérez un tableau
En allant dans le ruban, puis « Insertion > Tableau », vous serez en mesure de créer un tableau plat. Vous pouvez ajouter des colonnes en appuyant simplement sur la touche [Tab] de votre clavier.
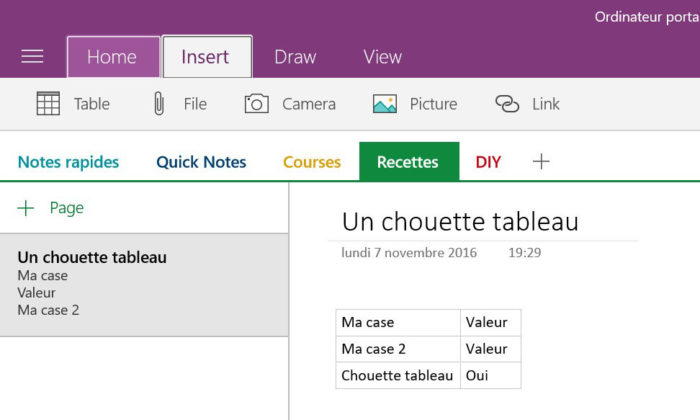
Les lignes sont créées en appuyant sur la touche [Entrée] à la fin de la dernière colonne. Naturellement, vous pouvez redimensionner la table comme vous le souhaitez, mais OneNote va assez intelligemment redimensionner automatiquement les colonnes et les lignes que vous tapez.
9. Ah, vous pouvez griffonner aussi !
Vous n’avez pas besoin de taper des notes à l’aide de votre clavier. En effet, vous pouvez en écrire simplement à main levée. Pour ce faire, dans le ruban allez dans la section « Dessin ». Choisissez l’épaisseur, la couleur et la ligne en utilisant les outils contextuels et ensuite utilisez soit la souris,le trackpad, un stylet ou votre doigt (si vous avez un écran tactile) pour dessiner.
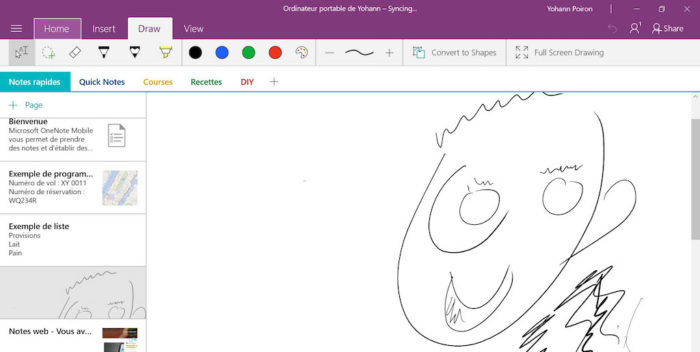
Si vous êtes mauvais, vous pourrez convertir les formes (cercles en particulier), en sélectionnant l’option « convertir en formes ».
10. Ajoutez un peu de mathématique
Avec OneNote, vous allez même pouvoir oublier votre calculatrice pour trouver les réponses à des problèmes mathématiques simples. Vous pouvez griffonner des équations mathématiques pendant un cours, et OneNote va automatiquement calculer les résultats pour vous.
Voici quelques exemples qui parlent d’eux-même :
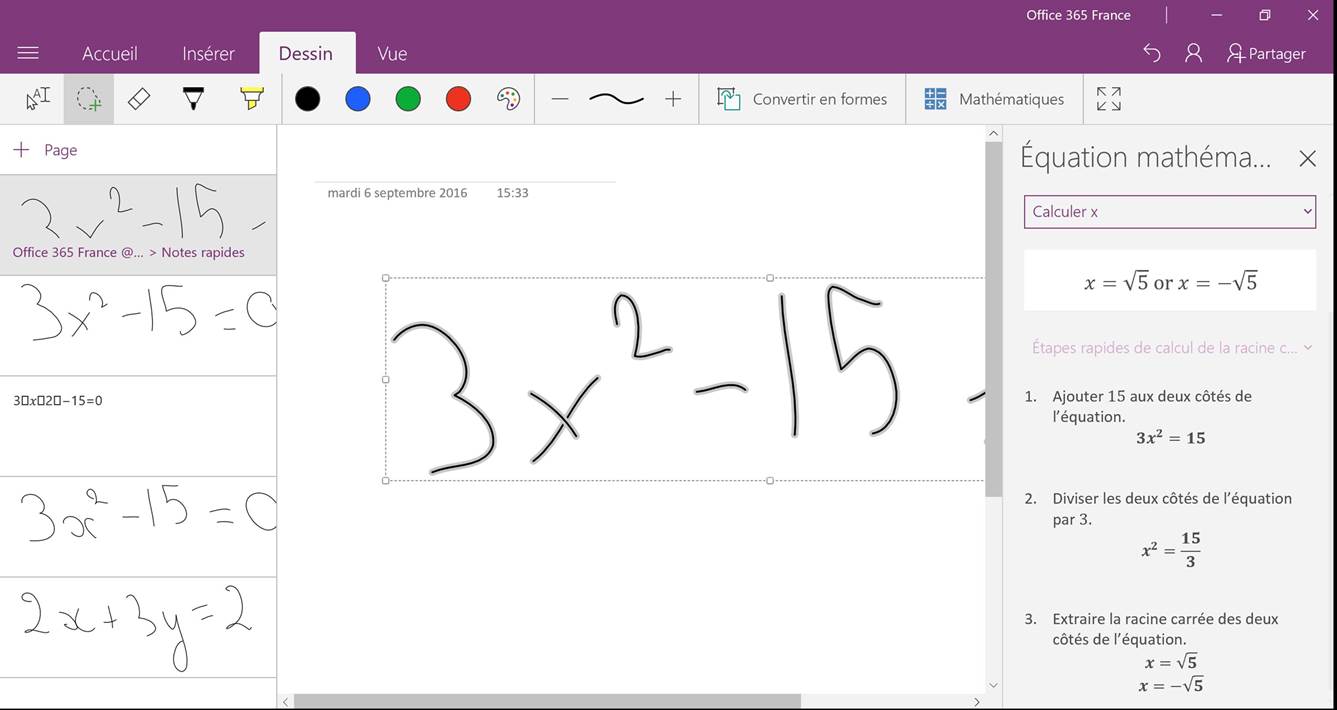
11. Bon à partager
Lorsque vous avez terminé une note — ou si vous voulez que quelqu’un travaille avec vous dessus, vous pouvez facilement le faire en utilisant l’option « Partager » dans le coin supérieur droit.
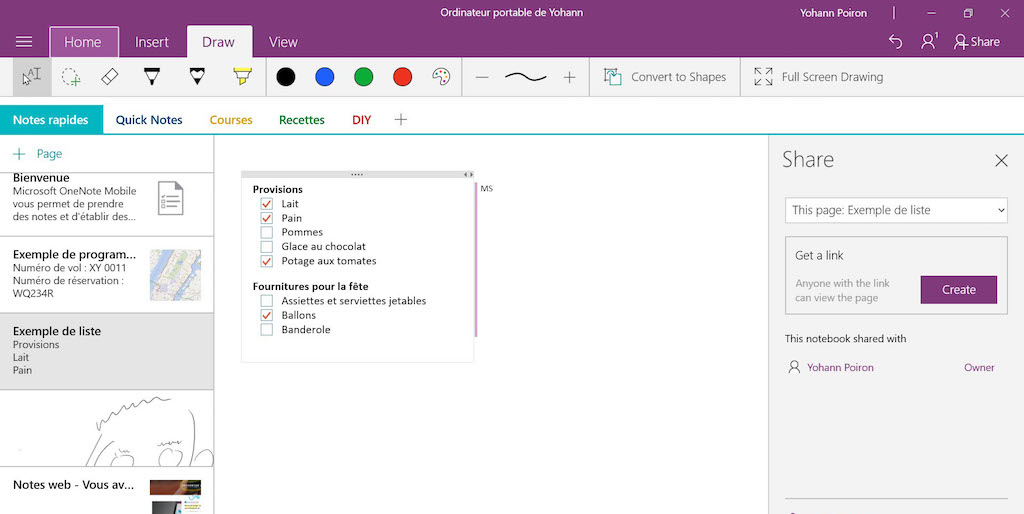
En cliquant sur « Partager », une fenêtre de partage s’affiche. Celle-ci vous demande d’inviter quelqu’un pour travailler sur la note avec vous en utilisant OneNote Online ou leur propre version de l’application. Ou, vous pouvez leur envoyer une copie non modifiable.
Alors, est-ce votre outil préféré ?