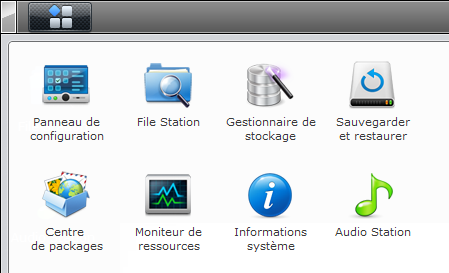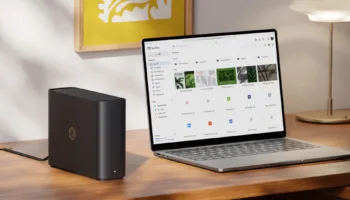Le cloud… voilà bien un mot à la mode en ce moment. Et pourtant il s’agit d’un concept qui est loin d’être nouveau. Sans rentrer dans les détails, on pourrait résumer le cloud de manière très simple : vos données accessibles de n’importe où, n’importe quand grâce à un stockage en ligne et une synchronisation entre vos périphériques et le ou les serveurs hébergeant les données.
Le soucis, c’est que personnellement je considère aujourd’hui que très souvent il s’agit plutôt de « vos données accessibles de n’importe où… stockées n’importe où ». Bien entendu vous connaissez tous le fabuleux service Dropbox –que je me suis toujours refusé d’utiliser mais je reconnais avoir la chance de bénéficier de ressources en terme de serveurs ce qui n’est pas à le cas de tous– car j’ai beaucoup de mal avec ce concept de « donner » mes données à un tiers que je ne connais et qui plus est lorsque -cela va vous paraitre bête- c’est gratuit. Ou encore iCloud le fameux service d’Apple. Là le soucis c’est que l’on entre dans un autre débat car l’utilisateur a déjà son téléphone et l’utilisation de iCloud devient ultra simple pour lui, c’est tout ce qui fait la réussite de tels projets.
A vrai dire j’ai déjà beaucoup plus confiance en OVH qui vient de sortir la même chose, baptisé hubiC. Et j’aurais encore plus confiance en une petite structure désintéréssée… moi faire allusion à Web4all ? Surement pas 😉
Mais le but de cet article n’est pas de faire un comparatif des solutions de cloud ni de polémiquer sur le bien fondée des société qui mettent en place de tels services.
Alors le cloud si l’on y regarde de plus près… cela fais plus de dix ans que l’on a les pieds dedans -plus pour certains d’entre vous… je parle des années, pas des pieds 😉 – avec un protocole que vous utilisez tous : le mail ! Et oui, lorsque vous accédez à vos mails -sous réserve que ce soit en IMAP et non en POP- votre périphérique se synchronise avec le serveur. Vos données sont donc toujours accessible sur le serveur, un webmail vous permet d’ailleurs en général d’y accéder via un navigateur mais surtout tout votre attirail : PC, smartphone, PDA anciennement, tablette… se synchronisent en permanence avec le serveur.
On en arrive donc à avoir des données stockées sur un serveur et accessible de n’importe où, n’importe quand -sous réserve des politiques de sécurité en entreprise, of course-
Voilà on a fait le tour… aujourd’hui il existe des projets Open-Source qui se montent et qui vous permettent d’avoir votre propre Cloud. C’est très bien et nous même (au sein de Web4all) nous penchons dessus pour commercialiser ces solutions aux particuliers qui souhaiteraient disposer de leur cloud privé. Mais aujourd’hui je viens vous parler d’une solution -certe non Open-Source- mais qui présente l’avantage d’être simple d’utilisation, complète et qui permet que les données soient… à la maison. Alors oui je sais, cela impose d’avoir un NAS Synology, mais comme je le disais dans l’article relatif à la sortie du DSM4 bêta, ces petites bêtes sont bien plus que de simples NAS et si vous venez à en acquérir un ce sera pour toutes ces petites choses que seule lui sait faire sans que l’on ai à mettre les mains dans le code !
Et l’avantage des données à la maison c’est que lorsque vous êtes chez vous, l’accès est très rapide ! (l’inconvénient c’est l’upload qui est souvent assez bas pour lorsque vous serez en dehors de chez vous)
Si vous avez un NAS Synology ou projetez d’en acquérir un alors soyez heureux vous allez désormais pouvoir monter votre cloud grâce à votre NAS. Et cerise sur le gateau, les données étant déjà sur votre NAS pas de copie à faire (mais que cela ne vous empêche pas de faire un peu de ménage hein 😉 ).
A l’heure où j’écris ces lignes le paquet à installer sur le NAS est encore en bêta, tout comme le DSM4 donc là encore je vous le répète : pas d’installation sur un serveur de production. Pas d’utilisation de Cloud avec des données non sauvegardées à l’avance ! Si vous perdez des données faudra pas venir vous plaindre.
Je vais donc détailler la mise en place du service Cloud Station de Synology ainsi que son utilisation sur un PC Windows7 (seul OS supporté à ce jour… par l’application, pas par moi hein 😉 ). A noter que Synology a mis un nouveau service en place : MyDS Center qui vous permet de relier votre NAS au portail de Synology. Ainsi votre NAS remonte ses infos (adresse IP à Synology) et Synology fait en sorte que le nom DNS qui vous est attribué pointe sur votre NAS. Un ID vous sera également fournit pour une connexion rapide au NAS grâce à ce dernier. C’est le point que j’aimerais pouvoir squizzer à terme, me passer du lien avec Synology d’autant qu’ayant une adresse IP fixe, j’ai déjà un nom personnalisé pour chez moi. Au cours de l’installation j’ai cru que cela était possible mais n’y suis pas parvenu…. bug dans la bêta ? En tous les cas j’ai remonté mon avis chez Synology 😉
Ah oui, pour ceux ne sachant pas ce qu’est le DNS, je ne peux que vous renvoyer vers le tout frais article de Yohann traitant du DNS !
Nous allons donc voir ensemble en mode pas à pas :
- l’installation du package Cloud Station sur le NAS (impliquant que vous soyez déjà en DSM4 bêta minimum)
- la configuration de Cloud Station sur le NAS
- l’enregistrement auprès de Synology depuis le NAS
- nous jetterons un rapide coup d’oeil au portail MyDS Center
- l’installation du client Cloud Station sur Windows7
- la configuration du client Cloud Station sur Windows7
- des tests de synchronisation afin de vous montrer le fonctionnement
L’installation du package Cloud Station sur votre Synology
Je vous le redis, afin de poursuivre l’installation vous devez avoir installé au minimum la version 4 bêta du DSM.
Une fois connecté sur le NAS, cliquez sur le bouton des applications puis sur Centre de packages.
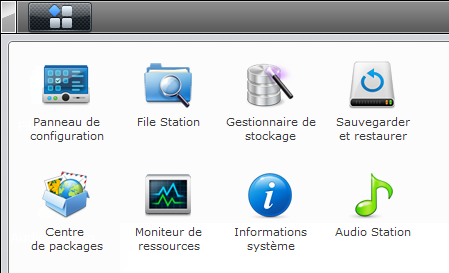
Cliquez ensuite sur l’onglet Disponible pour visualiser la liste des packages disponibles, puis cliquez sur Installation au niveau du package Cloud Station
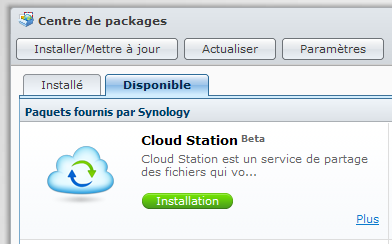
L’installation démarre une fois le paquet téléchargé par le NAS, vous demande sur quel volume l’installer puis vous affiche un récapitulatif qu’il ne vous reste plus qu’à valider :
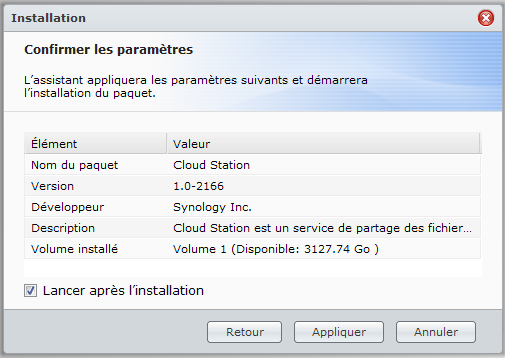
Une fois le paquet installé et lancé, il apparait ainsi sous l’onglet Installé :
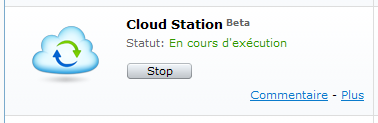
Et un petit résumé est affiché dès fois que vous ne sachiez plus à quoi il correspond :
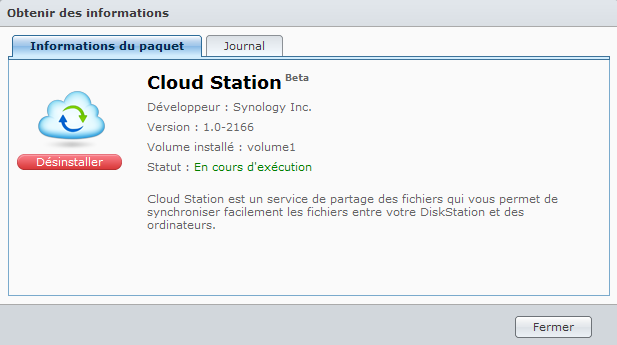
Vous aurez surement remarqué que le menu des applications s’est déroulé tout seul durant l’installation et accueille désormais l’icône Cloud Station :
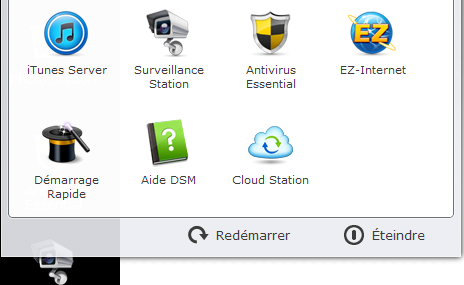
La configuration du package Cloud Station sur votre Synology
Une fois l’application ouverte il est affiché l’état : activé ou non et les infos relatives à ezCloud :
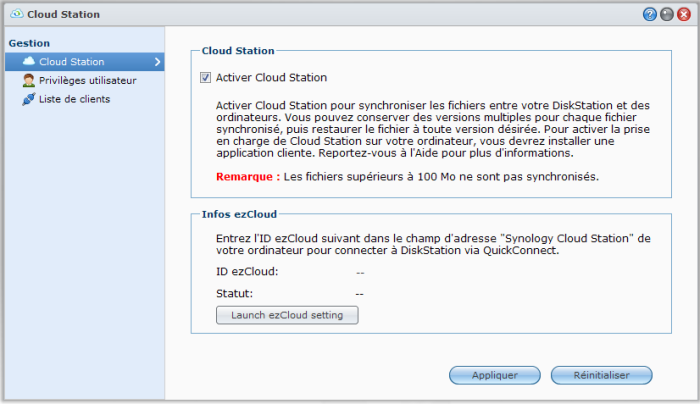
Le ezCloud est le service qui va publier votre ressource au travers du Dynamic DNS proposé par Synology dont je parlais plus haut. Nous allons donc configurer le ezCloud en cliquant sur Launch ezCloud Setting ce qui nous ouvre cette fenêtre :
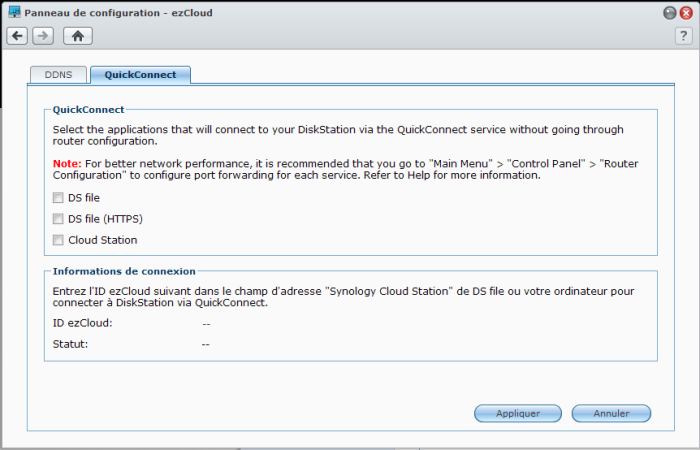
Nous allons donc cliquer sur l’onglet DDNS afin de configurer le DDNS et on peut ainsi visualiser que le DDNS n’est pas actif (en cochant la case Activer, cela affichera le bouton de création de compte) :
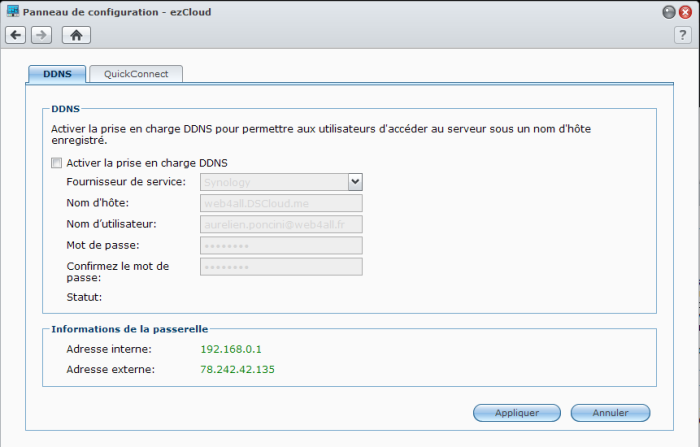
On remplira alors le formulaire suivant selon que l’on soit ou non déjà enregistré :
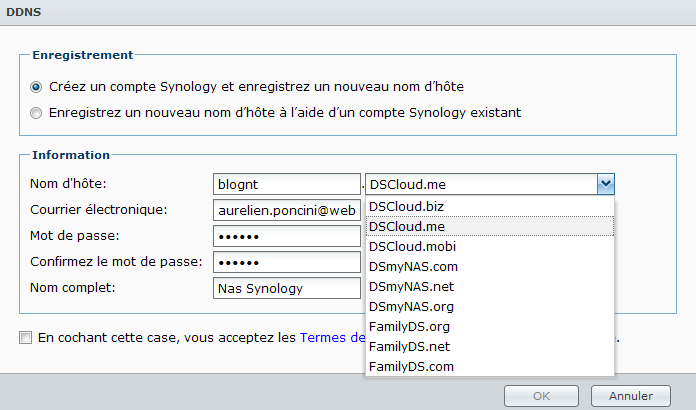
Une fois le tout validé le NAS vous indiquera alors durant quelques secondes :

Puis si tout s’est correctement déroulé :

L’onglet QuickConnect affiche alors un ID ezCloud (pas besoin de le noter pour le moment) ainsi qu’un statut Connected :
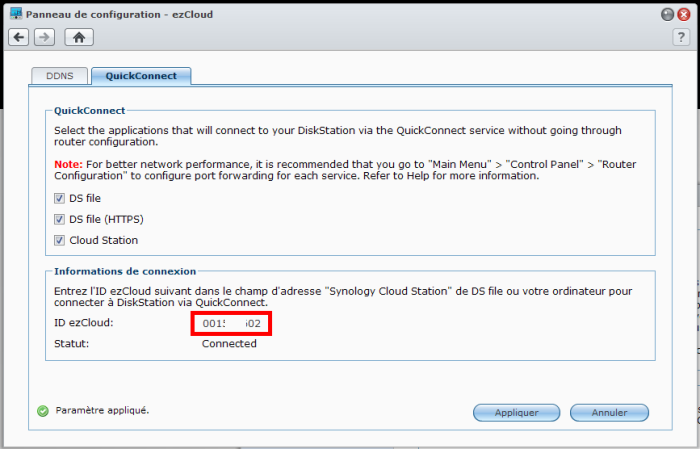
On ferme cette fenêtre, ce qui nous repositionne sur l’application Cloud Station et nous indique à nouveau l‘ID que le système à récupéré :
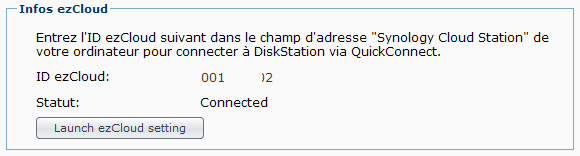
Et pour finir on pense à autoriser les utilisateurs nécessaires :
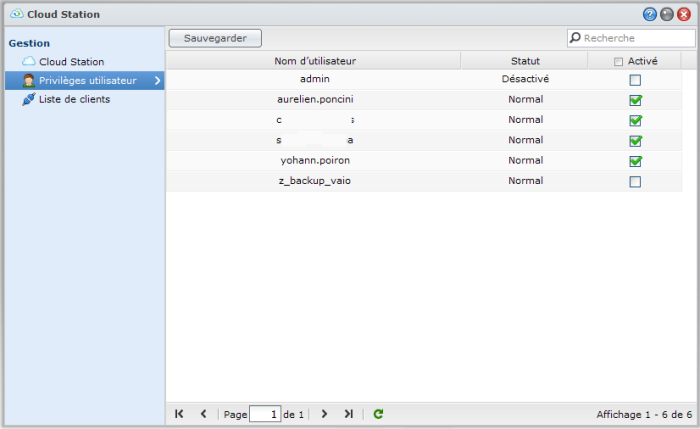
Le portail MyDS Center de Synology
Comme je le disais vous pouvez également procéder à la création du compte et à l’ajout manuel du NAS depuis le portail MyDS de Synology :
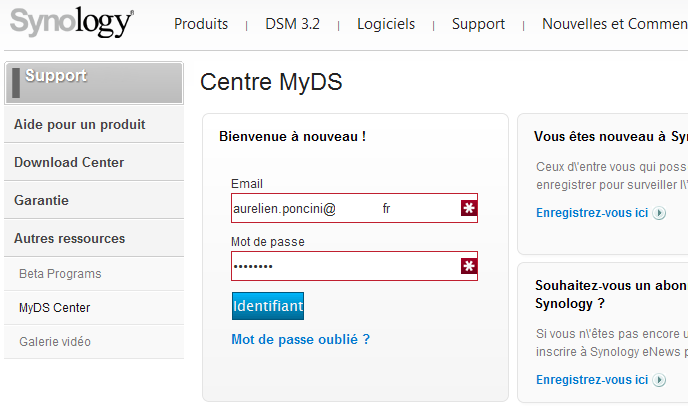
Le portail est disponible à l’adresse : https://myds.synology.com
On y voit bien le NAS :
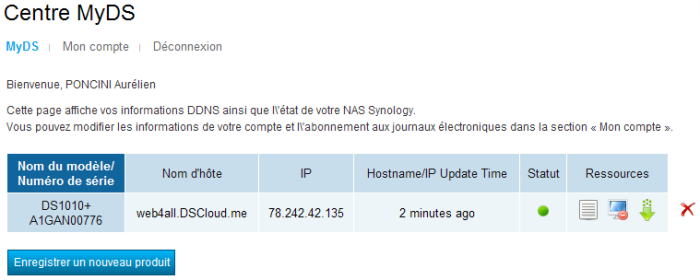
Installation du client Cloud Station sur Windows 7
Tout d’abord on va aller récupérer le client… vu qu’il est encore en version bêta il est sur les dépôts Synology
Cliquez alors sur :
- DesktopUtility
- CloudStation
- 2166 (attention la version aura peut-être changé lorsque vous lirez l’article
- win
Récupérez le fichier .exe et éxécutez le.
Note, vous pouvez aussi y accéder en suivant le cheminement normal sur le site de Synology dès fois que le lien soit mort :
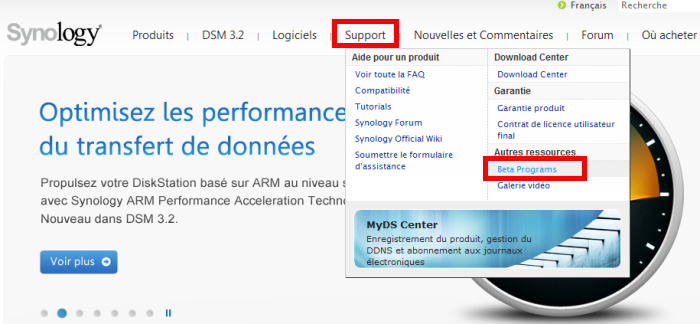
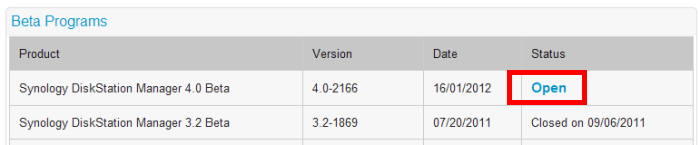

On passe donc à l’installation, suivant, suivant, suivant… et…. suivant ! :
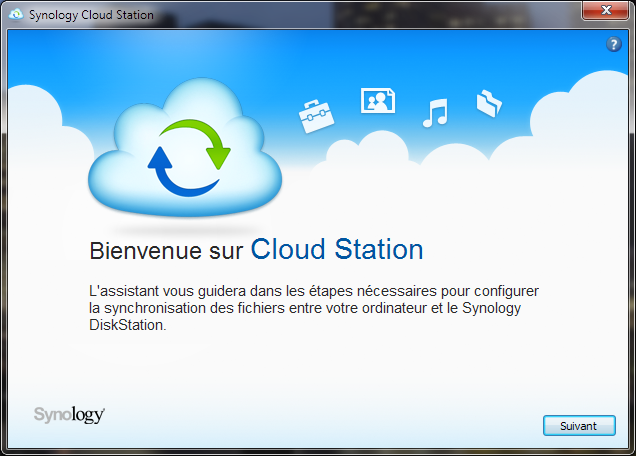
Là il vous faudra entrer l’ID que le Cloud Station vous a remit précédemment. Je n’ai pas réussi autrement qu’avec cet ID 🙁

Un test de connexion s’affichera :
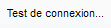
Et si ce n’est pas correct :

Si cela est correct -je ne commente pas, c’est suffisament explicite- :
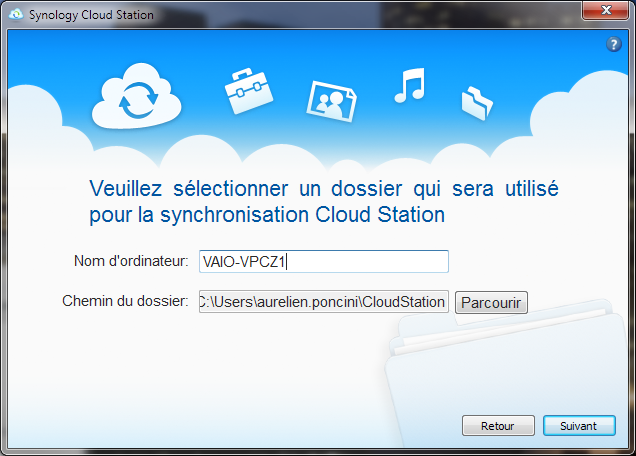
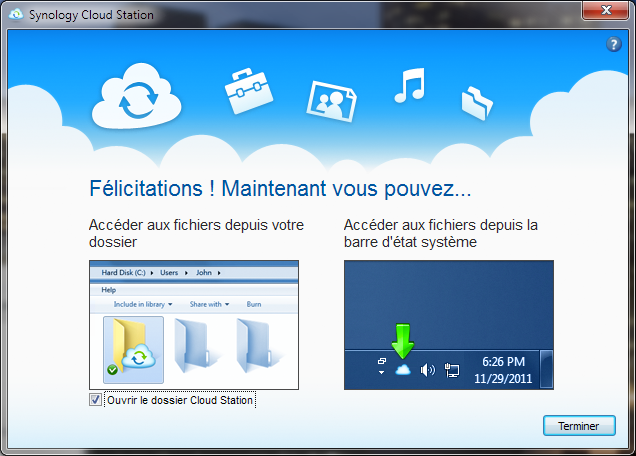
Et l’on voit bien notre dossier !
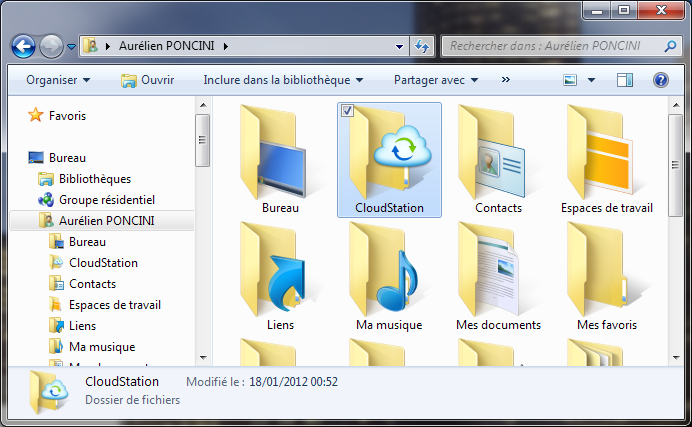
Si l’on retourne sur le NAS, on visualise le client qui est connecté :
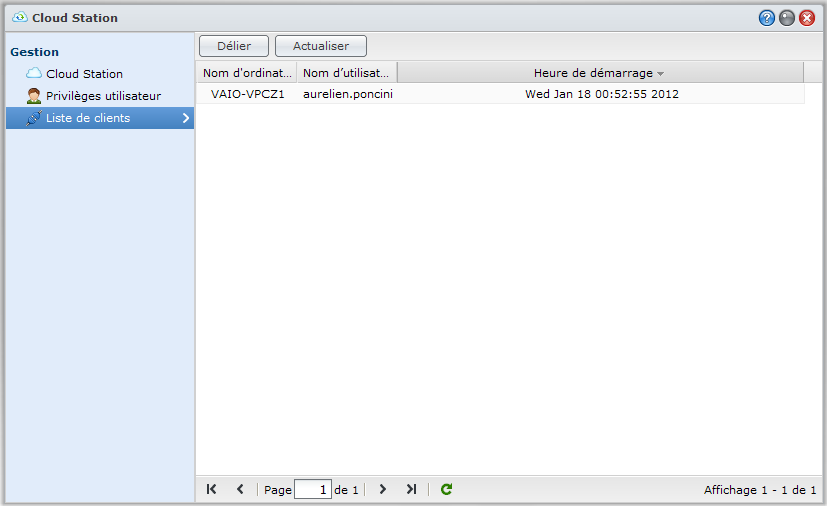
Ainsi que le dossier qui sera synchronisé sur le NAS :
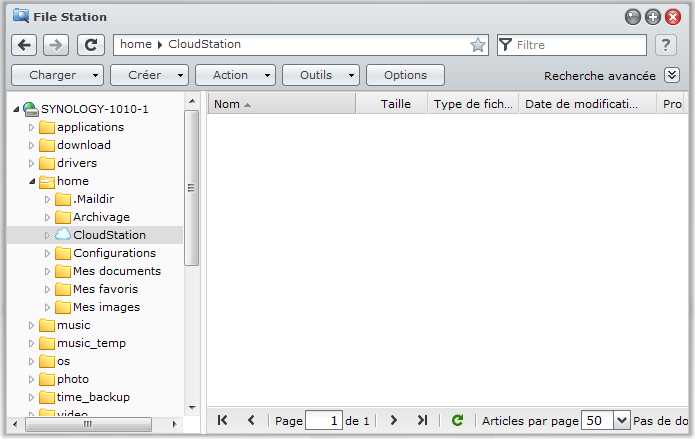
Tests de synchronisation Cloud Station Windows 7 avec notre Synology
Lorsque le client est en attente (que tout est synchronisé) :
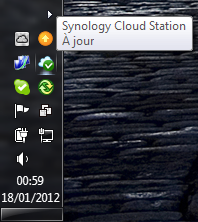
On va donc depuis le FileStation sur le NAS, copier des données dans notre dossier Cloud Station personnel (vous l’aurez remarqué le dossier est dans mon Home, il est donc propre à l’utilisateur).
Le client passe alors en mode synchronisation dans les secondes qui suivent le début de notre copie :
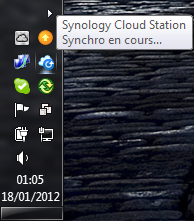
Ajout du 20 janvier – si perte de réseau :
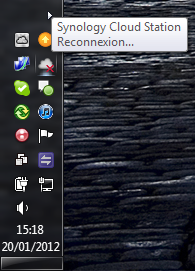
Un coup d’oeil sur notre dossier et on voit bien les dossiers cochés en vert, terminés et les dossiers en flèches bleu qui sont en cours de synchronisation :
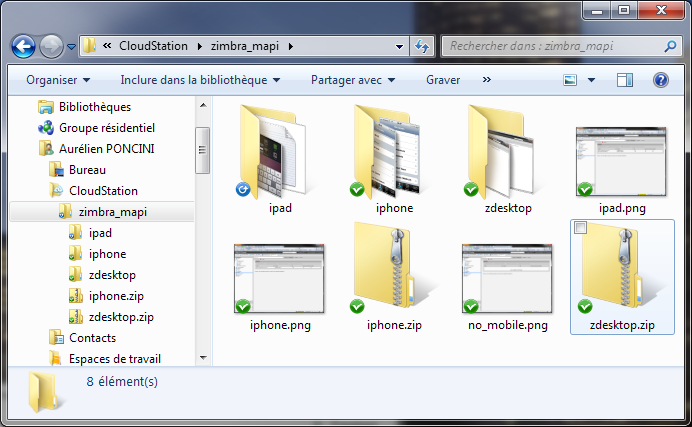
Et sur notre NAS…. ? Et bien on vois notre dossier mais également un fichier avec un petit sens interdit nous indiquant un problème de prise en charge…
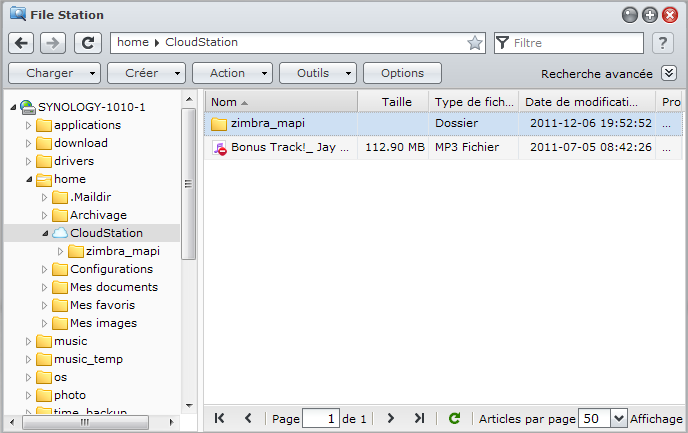
Et oui, notre fichier fait plus de 100Mo et si vous aviez bien lu lors de la configuration de Cloud Station sur le NAS, les fichiers supérieur à 100Mo ne sont pas pris en charge.
Conclusion : encore du chemin à faire
Et oui, bien que comme l’on vient de le voir la mise en place est ultra simple et fonctionnelle. Bien que cela va enfin vous permettre de bénéficier de votre propre Cloud dont la seule limite d’espace sera celle que vous investirrez dans vos disques pour le NAS, il y a des points qui sont encore à affiner pour une utilisation complète :
- pouvoir définir la taille maximum des fichiers à prendre en compte : j’ai du mal à comprendre que ce soit Synology qui impose 100Mo. Cela peut être énorme en 3G, ridicule en Fibre optique :/
- pouvoir gérer plusieurs dossiers Cloud pour un même utilisateur afin que tous mes périphériques ne synchronisent pas obligatoirement la même chose
- pouvoir publier des dossiers qui ne sont pas obligatoirement dans mon Home. Certaines de mes ressources sont utilisées par d’autres personnes et ne peuvent être mises dans mon Home 🙁
- dommage de ne pas pouvoir visualiser l’avancement de la synchronisation de manière simple lorsque l’on passe la souris sur la notification
- quid lors de conflits si des données sont modifiées des deux -ou plus- côté ?
Une interface côté PC qui afficherait les ressources « Clouder » permettant de choisir celles à mapper serait un gros plus. J’ai conscience que cela alourdirait la prise en main mais pourquoi ne pas faire un mode avancé par exemple ?
En dehors de ces quelques remarques je suis vraiment content de cette nouveautée et attends avec impatience les futures mises à jour !